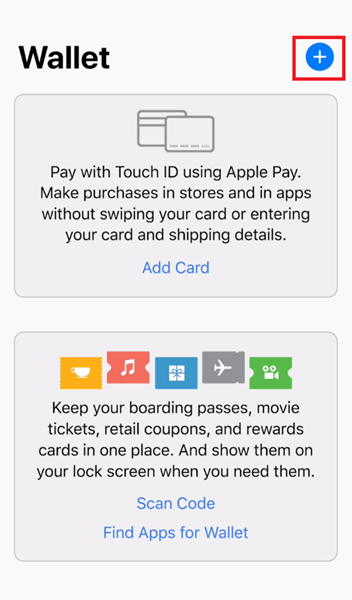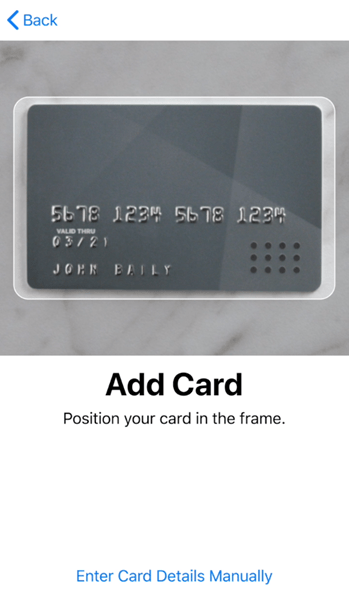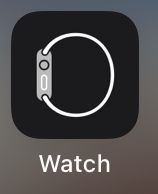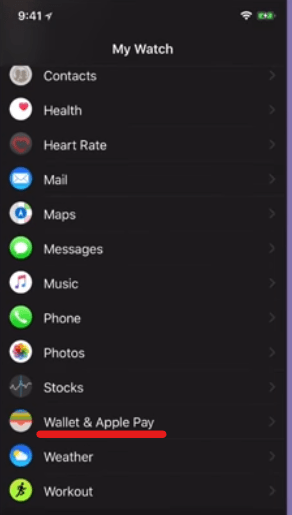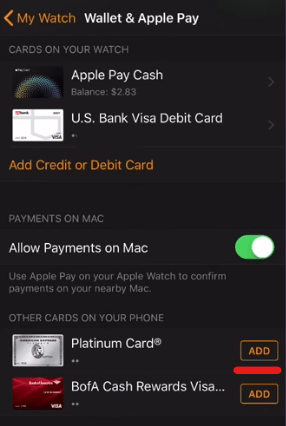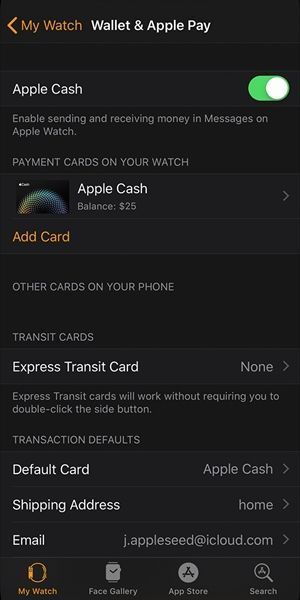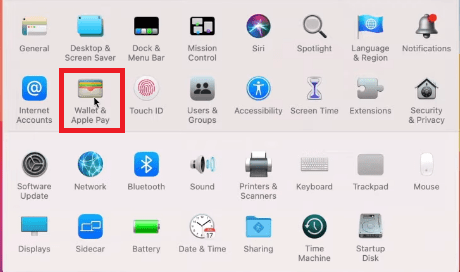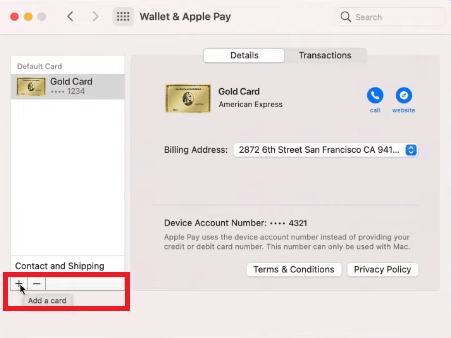Danes je precej običajno, da ljudje nosijo na desetine debetnih in kreditnih kartic. To ni le nepraktično, ampak tudi nevarno, saj lahko nekatere od njih zlahka izgubite. Če bi le lahko imeli ves svoj denar na enem mestu in dostopali do njega, ne da bi morali odpreti denarnico, kajne? No, vaše molitve so bile uslišane v obliki Apple Pay.

Če imate napravo Apple in imate v denarnici veliko kartic, vam bo ta članek pokazal, kako enostavno nakazati ta denar na eno mesto in nadaljevati s plačevanjem prek Apple Pay.
kako narediti napitek požarne odpornosti
Kako deluje Apple Pay?
Preden se poglobimo v podrobnosti glede Apple Pay, moramo razložiti, kako ta funkcija dejansko deluje.
Kot že omenjeno, celotna ideja za Apple Pay temelji na plačilih, ne da bi morali s seboj nositi svojo fizično denarnico. Ta Apple funkcija je odvisna od druge aplikacije za iPhone, imenovane Wallet.
Wallet, ki se je nekoč imenoval Passbook, je aplikacija za iPhone, ki predstavlja vašo digitalno denarnico. Tako lahko v to izjemno enostavno za uporabo digitalno denarnico dodate vse svoje kreditne in debetne kartice. Poleg tega lahko prek aplikacije dodate in upravljate različne kupone, vstopnice za kino, nagradne kartice, vstopne kupone in še veliko več.

Ker je denarnica nujna, če želite uporabljati funkcijo Apple Pay, jo najprej nastavite. V naslednjih razdelkih je razloženo, kako lahko dodate svoje kartice v svojo denarnico.
Nastavitev aplikacije Denarnica na iPhone ali iPad
Nastavitev te aplikacije je precej preprosta. Naslednji koraki vam bodo pokazali vse, kar morate vedeti:
- Odprite aplikacijo Denarnica v napravi Apple.
- Tapnite Dodaj kreditno ali debetno kartico, če prvič dodajate kreditne kartice v Denarnico (če ste to aplikacijo že uporabljali, tapnite gumb plus, da dodate novo kreditno ali debetno kartico).
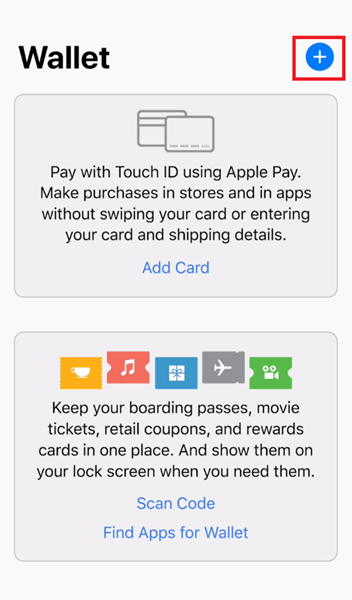
- Tapnite Naprej, ki se nahaja v zgornjem desnem kotu zaslona.
- Sledite korakom in vnesite pravilne podatke.
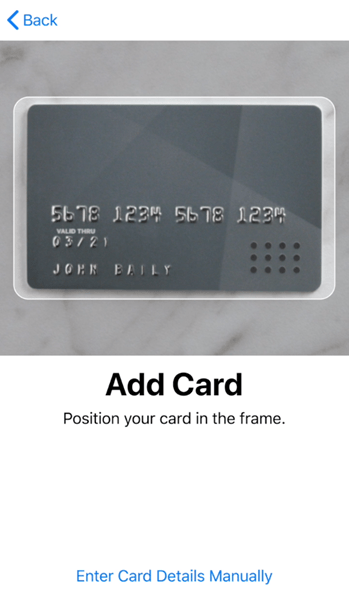
Za dokončanje nastavitve se boste morali strinjati s pogoji in določili ter opraviti tudi preverjanje. Izberete lahko možnost Popolno preverjanje pozneje, vendar je priporočljivo, da svoje kartice preverite čim prej, ker jih drugače ne boste mogli uporabljati.
Nastavitev aplikacije Wallet na Apple Watch
Če želite dodati kreditno kartico v aplikacijo Wallet na vaši Apple Watch, morate:
- Odprite aplikacijo Watch na telefonu
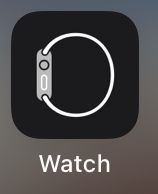
- Dotaknite se možnosti Denarnica in Apple Pay.
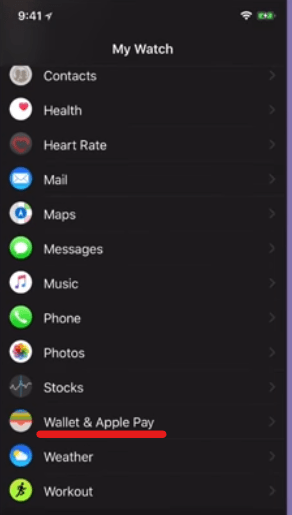
- Izberite s seznama kartic, ki so že v denarnici, tako da pritisnete Dodaj poleg ustrezne kartice, ali pa naložite popolnoma novo kartico.
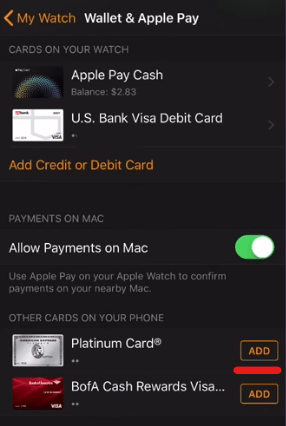
- Sledite korakom in vnesite pravilne podatke.
- Tapnite Naprej.
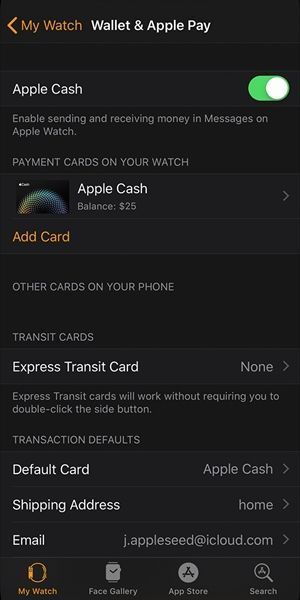
Tako kot v prejšnjih primerih boste morali zdaj počakati, da izdajatelji kreditnih kartic preverijo vaše vnesene podatke. Če bo postopek preverjanja uspešen, boste lahko uporabljali Apple Pay.
Nastavitev aplikacije Wallet na Macu
Če želite aplikaciji Wallet dodati kartico in uporabljati funkcijo Apple Pay v računalniku Mac, morate imeti model z Touch ID.
Evo, kako lahko dodate kartico v denarnico na vašem Macu:
- Pojdite na Sistemske nastavitve in izberite Denarnica in Apple Pay.
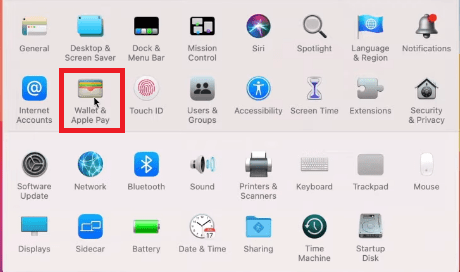
- Tapnite Dodaj kartico.
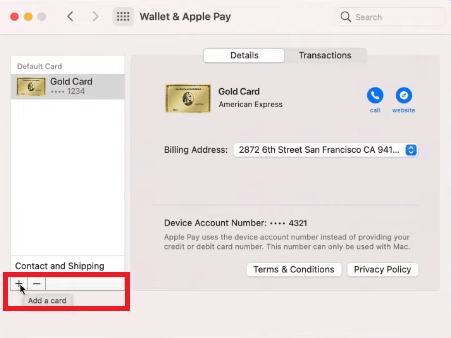
- Vnesite zahtevane podatke in tapnite Naprej.
Počakati boste morali, da banka ali izdajatelj kreditne kartice potrdi podatke, ki ste jih navedli.
Uživajte pri plačilu z Apple Pay
Zdaj, ko ste končno dodali svoje kreditne kartice v aplikacijo Wallet na vaši napravi Apple, lahko začnete z nakupom s funkcijo Apple Pay.
Za plačilo v trgovinah boste morali uporabiti svoj iPhone ali napravo Apple Watch.
Če želite plačevati v aplikacijah, lahko uporabite svoj iPhone, iPad ali Apple Watch.
V primeru, da želite prek spleta plačevati s Safarijem, lahko izberete Mac in vse našteto.
kako si ogledati nedavno gledane filme na
Ker zdaj lahko uporabljate funkcijo Apple Pay, plačevanje v trgovinah nikoli več ne bo dolgočasno. Vse, kar želite kupiti, je le dotik stran od vas.