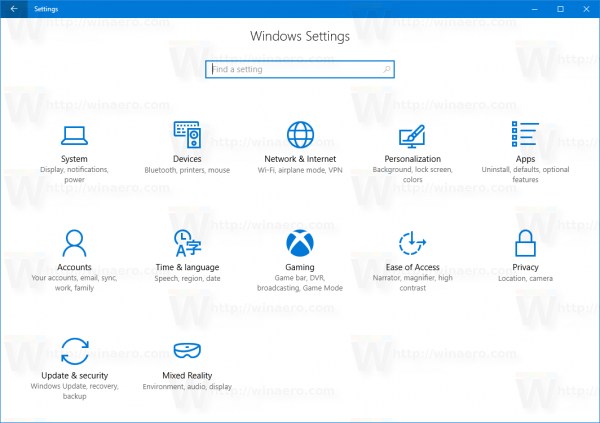Sistemska orodja Windows 10 se ne razlikujejo povsem od tistih na prejšnjih platformah Windows. Izjemna izjema je morda upravitelj opravil, ki je bil v sistemih Windows 8 in 10 deležen pomembne prenove. To je nekaj najpomembnejših sistemskih orodij Win 10, ki vam bodo prišla prav.

Sistemska orodja Windows
V sistemu Windows 10 je na voljo veliko sistemskih orodij, zajemimo jih nekaj.
kako izbrati več zavihkov v kromu
Upravitelj opravil
Kot smo že omenili, je Task Manager sistemsko orodje, ki je doživelo najpomembnejše spremembe v novejših platformah Windows. Novi upravitelj opravil ima zdaj več zavihkov, nove grafe in vključuje upravitelja zagonov. Tu je kratek opis, kako začeti z uporabo.
- Obstaja nekaj načinov za odpiranje programa, najboljši način za odpiranje pa je verjetno, da z desno miškino tipko kliknete Opravilna vrstica na dnu zaslona in izberite Upravitelj opravil v meniju, ki se prikaže.

- Zdaj bi morali videti nekaj takega, seznam zagnanih Aplikacije in Ozadje .

- Zdaj kliknite Izvedba zavihek, da odprete grafe, prikazane na spodnjem posnetku. Grafi prikazujejo CPU, pomnilnik , Oven in še več. Pod njimi imate tudi nekaj statističnih podatkov o sistemskih virih.

- Začeti je še en zavihek, vključen v sistem Windows 10 Upravitelj opravil . To vam pokaže vso programsko opremo, ki se odpre ob zagonu računalnika. Tam kliknite zagonski element in pritisnite Onemogoči gumb za odstranitev programa iz zagona. Če odstranite nekatere programe, navedene na tem zavihku, boste pospešili čas zagona sistema Windows 10.

- Kliknite Podrobnosti zavihek za nadaljne informacije o izvajanih procesih na namizju ali prenosniku. Onilahko deluje Aplikacije ali Ozadje upravlja Windows. Za nadaljnje možnosti z desno miškino tipko kliknite postopek ali kliknite Končna naloga da ga izklopite.
Raziščite številne funkcije, ki so na voljo za urejanje in analizo v sistemu Windows 10 Upravitelj opravil .
MSconfig
MSconfig je orodje, s katerim lahko sistem dodatno konfigurirate.
- Pritisnite tipko Tipka Win + R odpreti Teči in nato vnesitemsconfigtam odpreti Konfiguracija sistema okno v posnetku neposredno spodaj. Odprlo se bo na splošno , na katerem lahko izberete nekatere zagonske možnosti, kot je Diagnostični zagon ki bo naložil samo osnovne okenske naprave.

- Kliknite Zagon zavihek, da odprete nadaljnje možnosti. Tam lahko izberete nekaj dodatnih možnosti zagona. Na primer izberite Ni zagona GUI potrditveno polje za odstranjevanje grafične premične vrstice med zagonom sistema Windows 10.
- The Orodja zavihek v Konfiguracija sistema odpre seznam priročnih sistemskih orodij. Tako lahko sistemska orodja, ki so tam navedena, odprete tako, da jih izberete in pritisnete Kosilo .
Obstaja veliko več možnosti za raziskovanje znotraj Konfiguracija sistema , poglejte si okoli.
Nadzornik virov
Nadzornik virov je drugo sistemsko orodje, s katerim lahko preverite dodeljevanje sistemskih virov.
- Lahko ga odprete iz Orodja MSconfig zavihek ali od Upravitelj opravil . Na splošno je še vedno bolj podroben kot upravitelj opravil.
- Kliknite Spomin , da odprete seznam postopkov, kot je prikazano spodaj. Ta zavihek vključuje nadaljnje grafe, ki prikazujejo, koliko RAM-a je v uporabi in koliko je na voljo. Od tam lahko procese zaprete tako, da jih z desno miškino tipko kliknete in izberete Končaj postopek iz kontekstnega menija.

Nadzornik virov ne prikazuje samo dodelitve RAM-a, temveč tudi podrobnejši pregled uporabe CPU-ja, diska in omrežnih virov. Za nadaljnje podrobnosti o teh sistemskih virih kliknite zavihke Disk, CPU in Omrežje.
Urejevalnik registra
Urejevalnik registra ni ravno orodje za vzdrževanje sistema, vendar lahko z njim naredite različne konfiguracije. To je orodje, s katerim lahko urejate register sistema Windows 10, ki je obsežna baza podatkov o nastavitvah platforme in aplikacije.
- Odprite meni Start in vnesitetečiin jo izberite ali pritisnite Tipka Win + R da odprete program Run.
- Zdaj vnesiteregeditin zadel Enter da odprete spodnje okno.

Torej, kako lahko prilagodite Windows 10 z urejevalnikom registra? Za začetek lahko v kontekstni meni namizja ali Raziskovalca z desnim klikom dodate različne bližnjice. Z njim lahko tudi pospešite zaustavitev sistema Windows.
Informacije o sistemu
Če morate preveriti specifikacije sistema, je System Info orodje, ki ga je vredno preveriti.
- To lahko odprete tudi iz Orodje MSconfig zavihek z izbiro Informacije o sistemu od tam in pritiskanje Kosilo . Odpre se spodnje okno s podrobnim pregledom vaših sistemskih specifikacij.

- Zgornje okno vsebuje podrobnosti o vseh sistemskih specifikacijah, ki se nanašajo na strojne vire, programsko opremo in komponente. Kategorije sistemskih informacijso navedeni na levi in nadaljnje podrobnosti zanjeso na desni strani okna. Morda bo prišel prav za preverjanje podrobnosti o strojni opremi, če boste potrebovali nekaj posodobitev.
Obnovitev sistema
Obnovitev sistema je orodje, ki sistem Windows 10 povrne v prejšnje stanje. Njegove obnovitvene točke bodo vaš prenosnik ali namizje vrnile do določenega datuma in dejansko razveljavile vse pozneje narejene sistemske spremembe.
- Odprete ga lahko s pritiskom na Tipka Win + X , izbiranje Sistem in Obnovitev sistema .
- Nato pritisnite Obnovitev sistema gumb, da odprete spodnje okno.

- Po odprtju zgornjega okna lahko nato izberete obnovitveno točko sistema (ali datum), na katero se vrnete nazaj od tam. To je lahko priročno orodje za obnovitev izgubljenih dokumentov ali datotek, če so bili izbrisani. Preprosto se vrnite na obnovitveno točko, preden so jih izbrisali.
- Poškodovan uporabniški račun lahko popravite tudi z obnovitvijo sistema. Ko se Windows 10 zažene, preprosto pritisnite F8, da se prijavite Varni način in nato odprite Obnovitev sistema orodje od tam. Izberite do vrnitev nazaj na obnovitveno točko pred uporabniškim računomje bil pokvarjen, da bi ga popravil.
Čiščenje diska
Orodje za čiščenje diska je priročno tudi za vzdrževanje sistema. To je orodje, s katerim lahko brišete neželene datoteke in sprostite nekaj prostora na disku.
- Odprite Začni meni in vnesitečiščenje diskap v Iskalna vrstica , začnite tipkati. Vtipkate ga lahko tudi v iskalno vrstico Cortane, da poiščete in odprete okno tega orodja, kot je prikazano spodaj.

- Zgornje okno vam pove, koliko prostora lahko sprostite z orodjem. Izberite potrditvena polja, da izberete določene kategorije datotek, ki jih želite izbrisati, in izberite Pospravi sistemske datoteke da jih izbrišete. Orodje bi lahko sprostilo več kot 500 megabajtov prostora na disku.
To je torej nekaj najboljših sistemskih orodij v sistemu Windows 10. Z njimi lahko popravite stvari, sprostite sistemske vire, prilagodite kontekstne menije v sistemu Windows 10 in očistite trdi disk. Poleg tega obstaja še nekaj drugih orodij, kot je Pregledovalnik dogodkov , Upravitelj naprav in Upravljanje diskov . Preglejte Windows 10 OS in se seznanite z ogromno orodij na vaš ukaz.












![Kako vklopiti ali izklopiti FitBit [Versa, Inspire, Ionic itd.]](https://www.macspots.com/img/wearables/31/how-power-fitbit.jpg)