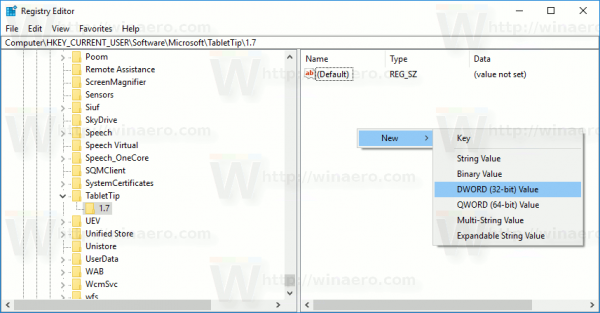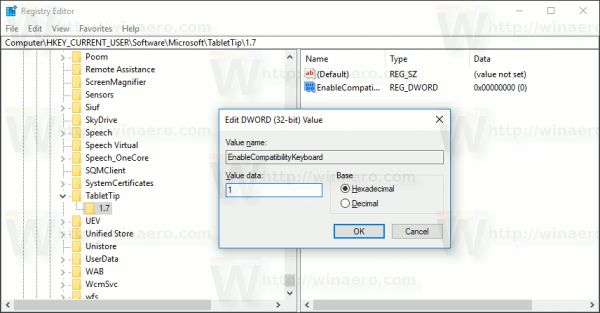Windows 10 vključuje tipkovnico na dotik za računalnike in tablične računalnike z zaslonom na dotik. Ko se dotaknete katerega koli besedilnega polja na tabličnem računalniku, se na zaslonu prikaže tipkovnica na dotik. Če nimate zaslona na dotik, imate dve možnosti, da ga zaženete. Privzeto je prikazan z omejenim naborom tipk in nima funkcijskih tipk, tipk Alt, Tab in Esc. V tem članku bomo preučili, kako omogočiti tiste manjkajoče tipke na tipkovnici na dotik, in kot bonus bomo poiskali dva možna načina za zagon tipkovnice na dotik.
Oglas
Če ste srečni lastnik zaslona na dotik, vam Windows 10 prikaže napredne možnosti tipkovnice na dotik Nastavitve -> Naprave -> Tipkanje. Pojdite tja in omogočite naslednjo možnost: Kot možnost tipkovnice na dotik dodajte standardno postavitev tipkovnice . Obrnite možnost, kot je prikazano na spodnji sliki:


Voila, zdaj odprite tipkovnico na dotik in kliknite njene možnosti (spodaj desno spodaj). Omogočen bo standardni gumb za postavitev:

To bo omogočilo vse napredne gumbe, vključno z Esc, Alt in Tab. Če želite uporabiti funkcijsko tipko, tapnite gumb Fn v spodnjem levem kotu tipkovnice na dotik. Številski gumbi bodo svoje napise spremenili v F1-F12.

Standardno postavitev lahko omogočite s potegom. To je lahko koristno, če vaša naprava nima zaslona na dotik.
Omogočanje standardne postavitve tipkovnice na dotik V sistemu Windows 10 s potegom , naredite naslednje.
Če nimate zaslona na dotik, bo Windows 10 skril vse napredne nastavitve tipkovnice na dotik:

Torej z aplikacijo Nastavitve ne morete omogočiti standardne postavitve tipkovnice tipkovnice na dotik brez zaslona na dotik. Edini način za vas je poteg registra.
- Odprite urejevalnik registra ( poglej kako ).
- Pojdite na naslednjo tipko:
HKEY_CURRENT_USER SOFTWARE Microsoft TabletTip 1.7
Namig: lahko z enim klikom dostopite do katerega koli želenega registrskega ključa . Če ta ključ ne obstaja, ga preprosto ustvarite.
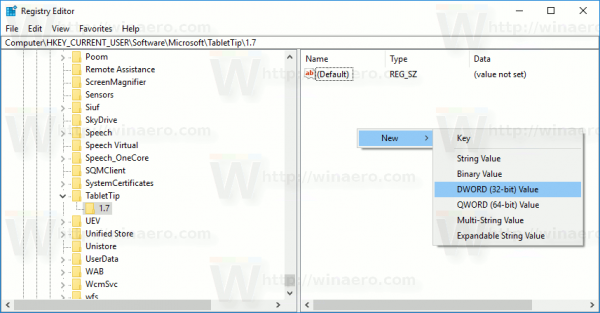
- V desnem podoknu ustvarite EnableCompatibilityKeyboard vrednost. Ta 32-bitna vrednost DWORD je odgovorna za celoten pogled tipkovnice na dotik. Nastavite na 1. Opomba: Tudi če uporabljate 64-bitno različico sistema Windows 10 , morate uporabiti 32-bitno vrsto vrednosti DWORD.
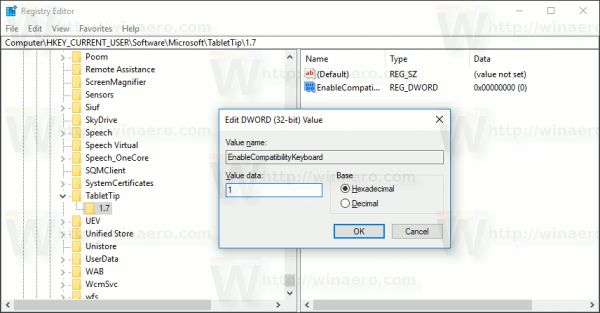
- Če ga želite onemogočiti pozneje, boste morali izbrisati EnableCompatibilityKeyboard vrednost ali jo nastavite na 0 .
Prihranite lahko svoj čas, prenesete lahko datoteke registra, ki so pripravljene za uporabo.
Prenesite datoteke registra
Popravek razveljavitve je vključen.
Zdaj zaženite tipkovnico na dotik. Ponovni zagon računalnika ni potreben, spremembe bodo stopile v veljavo takoj in omogočena bo vaša običajna postavitev tipkovnice:
Nasvet: Če želite v sistemu Windows 10 hitro zagnati tipkovnico na dotik, zaženite naslednjo datoteko:
kako prepovedati nekomu facebook stran, ki ji stran ni všeč
'C: Program Files Common Files microsoft shared ink TabTip.exe'
To je to. Zdaj imate več možnosti za nadzor obnašanja tipkovnice na dotik v sistemu Windows 10. Isti trik deluje v operacijskem sistemu Windows 8.1 .