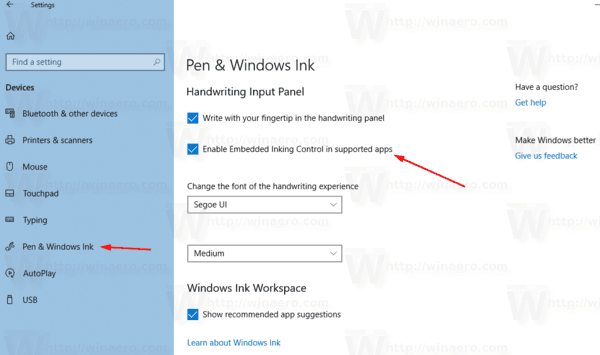Windows 10 vključuje poseben način tipkovnice na dotik, ki ga spremeni v ploščo za rokopis. Nova funkcija operacijskega sistema doda majhno rokopisno ploščo, ki se prikaže, ko s pisalom tapnete v besedilno polje. To vam prihrani čas in izboljša uporabnost operacijskega sistema za uporabnike Pen.
Oglas
Windows 10 vključuje tipkovnico na dotik za računalnike in tablične računalnike z zaslonom na dotik. Ko se dotaknete katerega koli besedilnega polja na tabličnem računalniku, se na zaslonu prikaže tipkovnica na dotik.
Za tipkovnico na dotik je v operacijskem sistemu Windows 10 prednastavljenih več postavitev. Poleg privzetega videza lahko preklapljate med postavitvami tipk z eno roko, rokopisom in polno tipkovnico. Glej članek
kako pridobiti izbrisana besedilna sporočila
Kako spremeniti postavitev tipkovnice na dotik v sistemu Windows 10
The plošča za rokopis je zelo uporaben, če ima naprava pero ali pisalo. Besedilo lahko pišete na zaslon naprave s pisalom in podokno za rokopis bo to prepoznalo in pretvorilo v vtipkano besedilo, ki ga je mogoče urejati. Tako lahko zapiske zapišete naravno, kot da pišete na papir, sistem pa naredi vse besedilo digitalizirano.
Nasvet: Pero ni edina možnost za pisanje besedila. Lahko uporabiš prst storiti enako.
Z Windows 10 Build 17074 lahko uporabniki izkusijo nov način rokopisa v sistemu Windows. Običajno se rokopis naredi na plošči, ki je ločena od besedilnega polja in zahteva, da si uporabniki razdelijo pozornost med pisanjem na plošči in besedilom v besedilno polje. Novo Vdelana plošča za rokopis prinaša vnos rokopisa v nadzor besedila.

kako uporabljati lyft brez telefonske številke
Preprosto tapnite pero v podprto besedilno polje in razširilo se bo, da bo prijetno območje za pisanje. Vaš rokopis bo prepoznan in pretvorjen v besedilo. Če vam zmanjka prostora, bo spodaj ustvarjena dodatna vrstica, da boste lahko nadaljevali s pisanjem. Ko končate, preprosto tapnite zunaj besedilnega polja.
Tukaj je opisano, kako omogočiti ali onemogočiti to funkcijo v sistemu Windows 10.
Omogočite ali onemogočite vgrajeno ploščo za rokopis v sistemu Windows 10
- Odprto Nastavitve .
- Pojdi do Naprave -> Črnilo za peresa in okna .
- Na desni omogočite možnost Omogočite nadzor vgrajenega povezovanja v podprtih aplikacijah . To bo omogočilo vnosno ploščo.
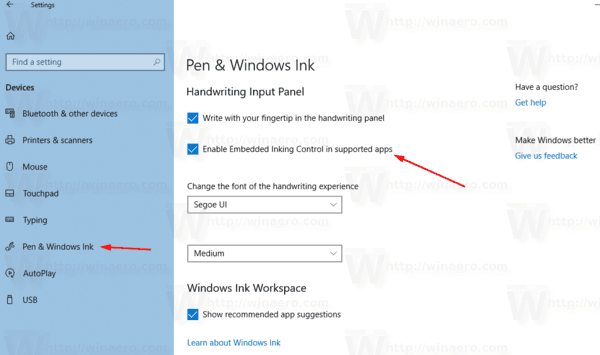
- Če onemogočite možnost, se plošča izklopi.
Opomba: V času pisanja tega članka je funkcija na voljo omejenemu številu aplikacij. Podokno deluje v vseh besedilnih poljih XAML, razen v naslovni vrstici Microsoft Edge, Cortana, Mail in aplikaciji Koledar. Stanje se bo izboljšalo z nekaj izdajami. Nova plošča se bo prikazala tudi samo, če s pisalom tapnete besedilno polje - če uporabljate dotik, se bo poklicala klasična plošča za rokopis.
To funkcijo lahko omogočite ali onemogočite na drug način. Uporabite lahko preprosto nastavitev registra.
Omogočite ali onemogočite vdelano ploščo za rokopis s potegom registra
- Prenesite te datoteke: Prenesite datoteke registra .
- Izvlecite jih v katero koli mapo, ki vam je všeč.
- Če želite funkcijo onemogočiti, dvokliknite datotekoOmogoči vgrajeno ploščo za rokopis.reg.
- Če želite onemogočiti ploščo, dvokliknite datotekoOnemogoči vgrajeno ploščo za rokopis.reg.
Končali ste.
Te datoteke spreminjajo 32-bitno imenovano vrednost DWORDEnableEmbeddedInkControlpod naslednjim registrskim ključem:
HKEY_CURRENT_USER Software Microsoft Windows CurrentVersion Pen
Nasvet: Oglejte si, kako odprete registrski ključ z enim klikom .
kako narediti skupino na instagramu
Podatki o vrednosti 1 bodo omogočili ploščo. Vrednost 0 jo bo onemogočila.
Opomba: Tudi če ste s 64-bitnim sistemom Windows še vedno morate ustvariti 32-bitno vrednost DWORD.
To je to.