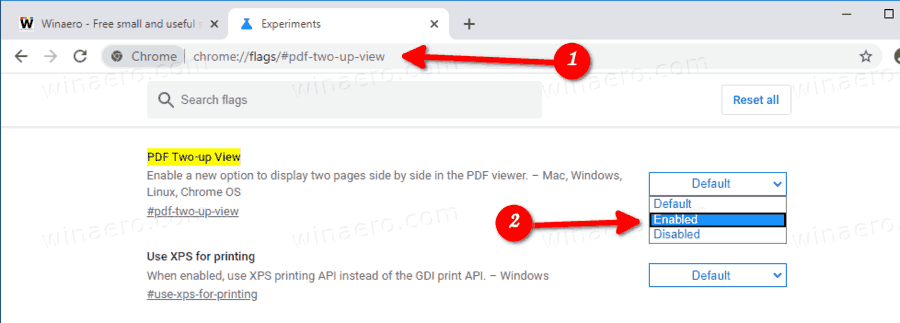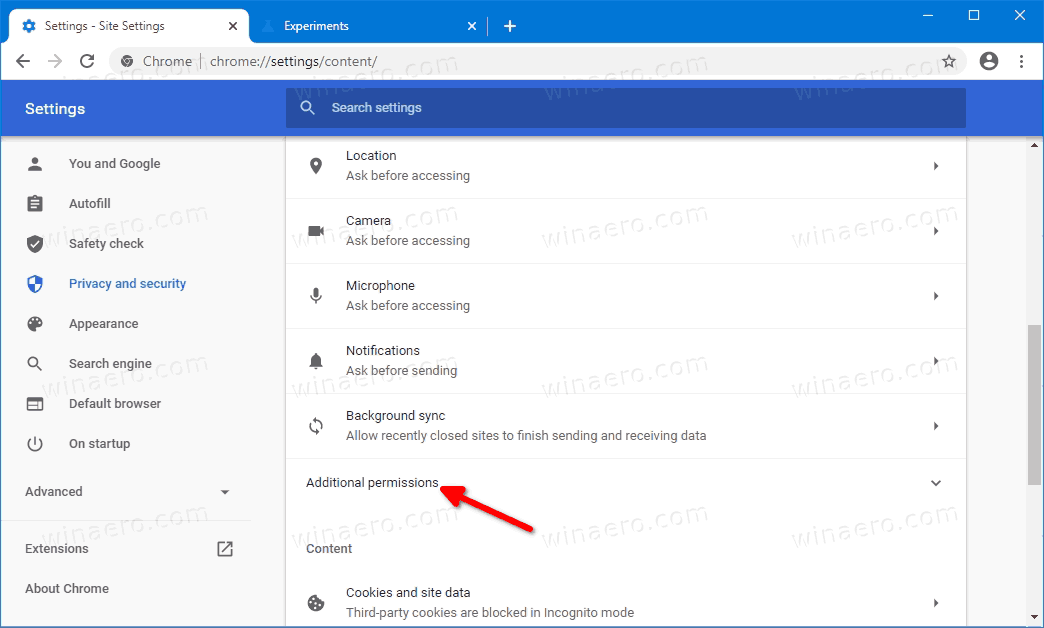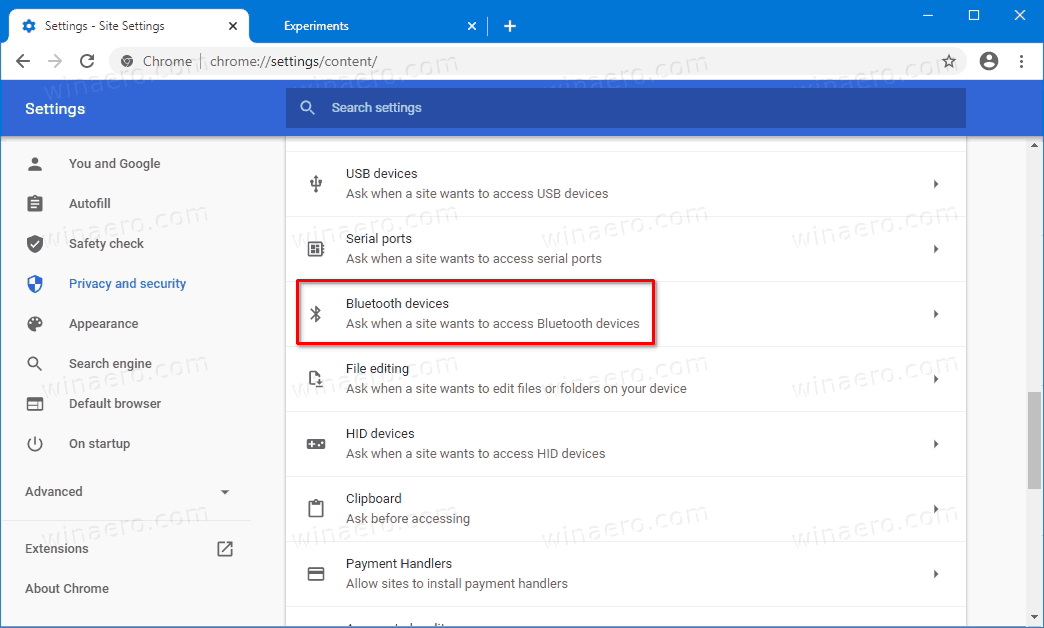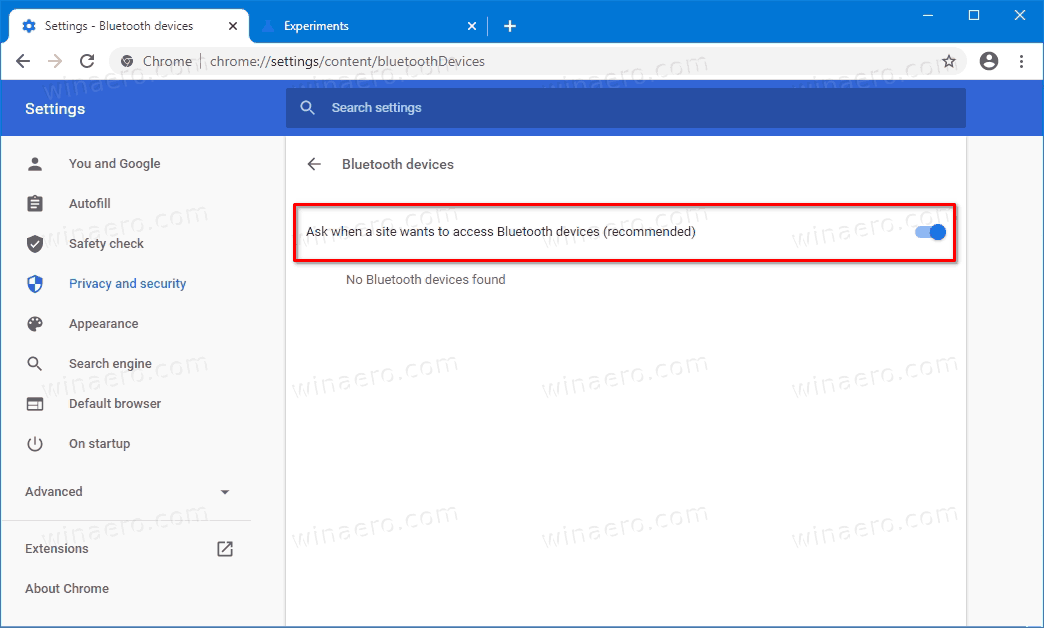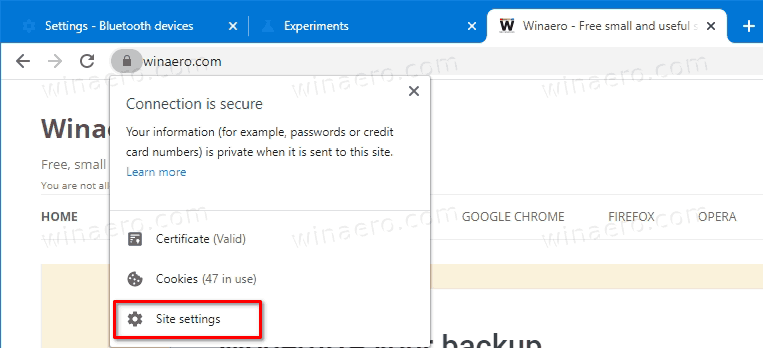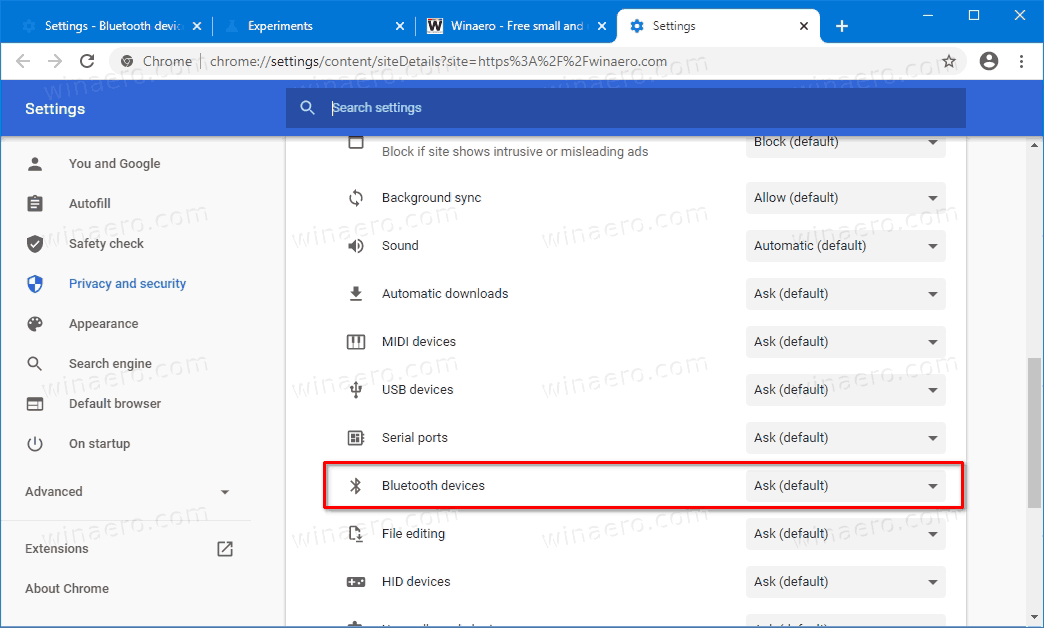Kako omogočiti ali onemogočiti nastavitve dovoljenj za napravo Bluetooth v brskalniku Google Chrome
Chrome 85 prejme nastavitve dovoljenj za naprave Bluetooth. Chrome 85 je v BETA od tega pisanja. Brskalnik zdaj omogoča nadzor dostopa do Bluetootha za določena spletna mesta in spletne aplikacije. Ustrezna možnost je prikazana v dovoljenjih, navedenih pod Zasebnost in varnost.
Oglas
si oglejte vsako fotografijo, ki je nekomu všeč na instagramu
Z novo nastavitvijo lahko uporabniki zdaj na strani z nastavitvami brskalnika ali ukazom o informacijah o spletnem mestu uporabnikom podelijo ali prekličejo dovoljenje za napravo Bluetooth (začasno ali trajno). Posodobljeni spletni paket Bluetooth v Chromu omogoča tudi trajne povezave Bluetooth, ki jih je mogoče uporabiti namesto običajnih povezav, ki se samodejno izklopijo po 3 minutah nedejavnosti.
Google Chrome ima številne uporabne možnosti, ki so poskusne. Ne bi jih smeli uporabljati običajni uporabniki, navdušenci in preizkuševalci pa jih zlahka vklopijo. Te eksperimentalne funkcije lahko znatno izboljšajo uporabniško izkušnjo brskalnika Chrome z omogočanjem dodatnih funkcij. Če želite omogočiti ali onemogočiti poskusno funkcijo, lahko uporabite skrite možnosti, imenovane »zastavice«.
Nova možnost dovoljenja Bluetooth je prav tako skrita za zastavico od različice 85 Chroma BETA. Če želite poskusiti, ga morate najprej omogočiti. Tukaj je opisano, kako je to mogoče storiti.
V Chromu omogočite nastavitve dovoljenj za napravo Bluetooth
- Odprite brskalnik Google Chrome.
- V naslovno vrstico vnesite naslednje besedilo:
chrome: // flags / # enable-web-bluetooth-new-permissions-backend. - IzberiteOmogočenos spustnega seznama polegUporabite novo zaledje dovoljenj za spletni Bluetooth.
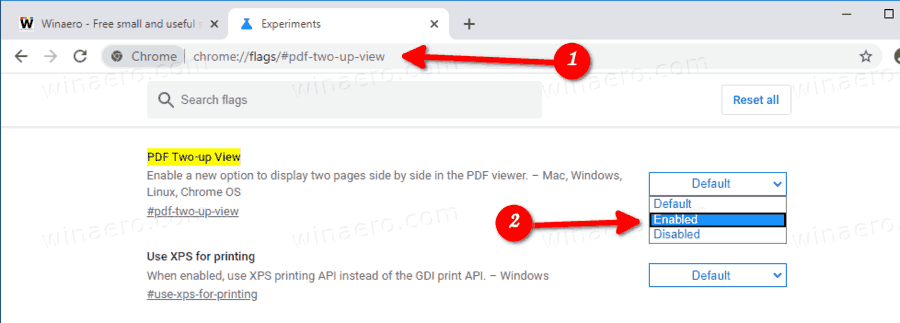
- Ko boste pozvani, znova zaženite brskalnik.

Končali ste!
Če želite v brskalniku Google Chrome omogočiti ali onemogočiti dovoljenja za naprave Bluetooth,
- Odprite meni (Alt + F) in izberite
Zasebnost in varnost> Nastavitve spletnega mesta, - Lahko pa tudi vnesete
chrome: // settings / content /v naslovni vrstici. - Na desni kliknite za razširitevDodatna dovoljenja.
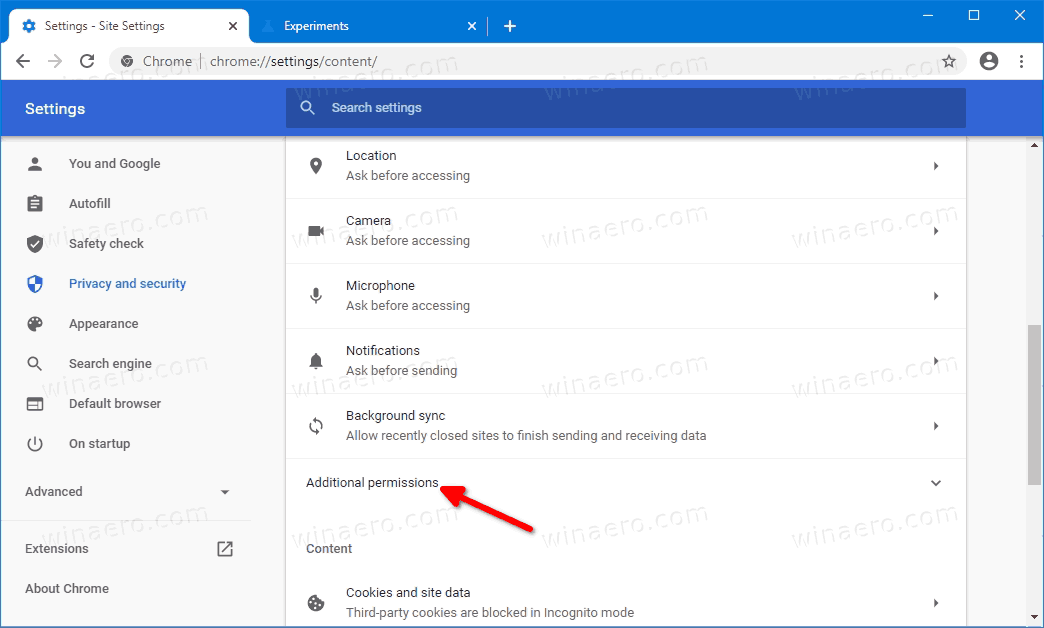
- Izberite
Naprave Bluetooths seznama dovoljenj.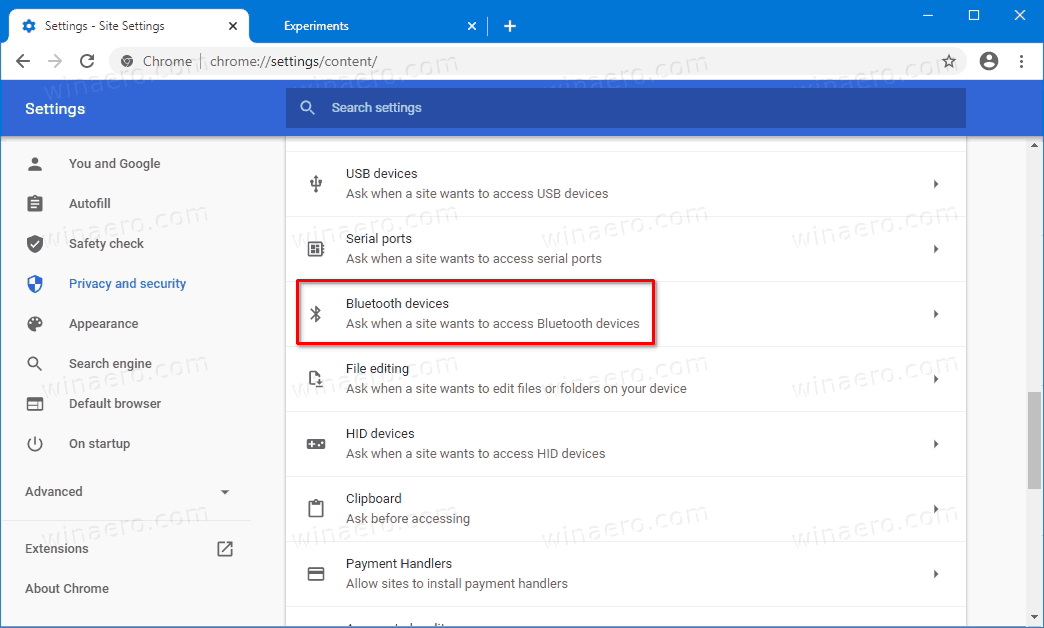
- Na naslednji strani lahko omogočite ali onemogočiteVprašajte, kdaj želi spletno mesto dostopati do naprav Bluetoothmožnost. Spletna mesta z danim dovoljenjem bodo navedena spodaj.
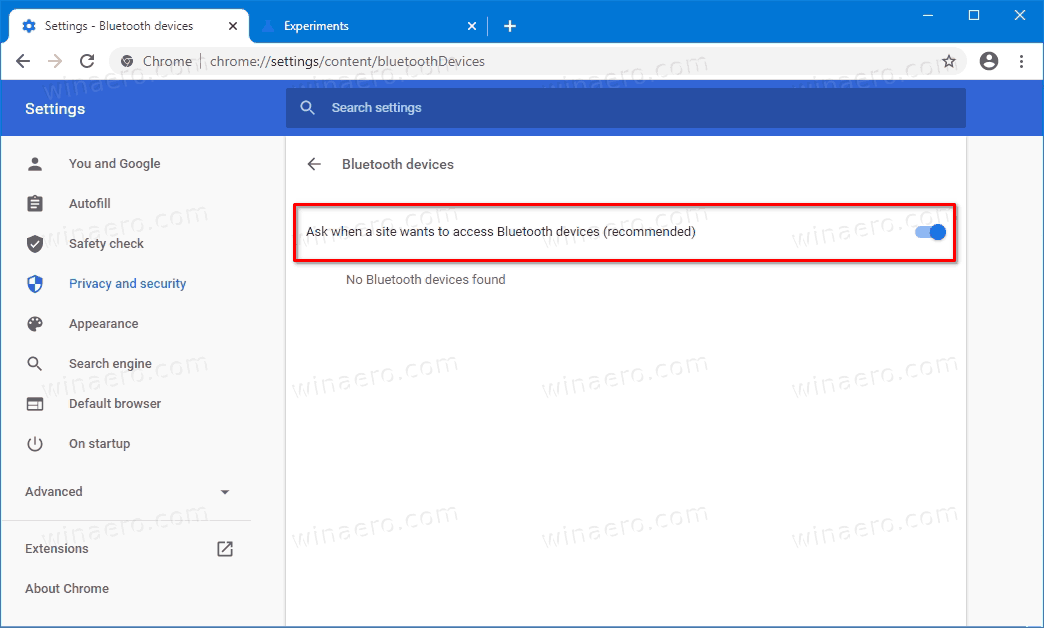
Končali ste.
Lahko pa ga omogočite ali onemogočite v informacijskem spletnem mestu za določeno spletno mesto.
Uporaba podokna s podatki o spletnem mestu
- V naslovni vrstici kliknite ikono protokola na levi strani URL-ja spletnega mesta.
- Kliknite naNastavitve spletnega mesta.
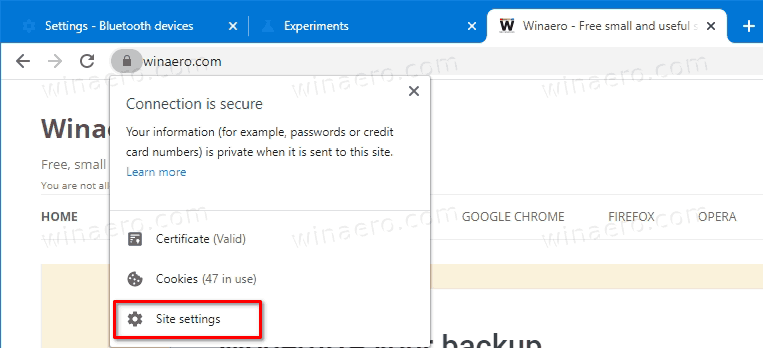
- Na naslednji strani se pomaknite navzdol do naprav Bluetooth in jih nastavite za tisto, kar želite za to spletno mesto.
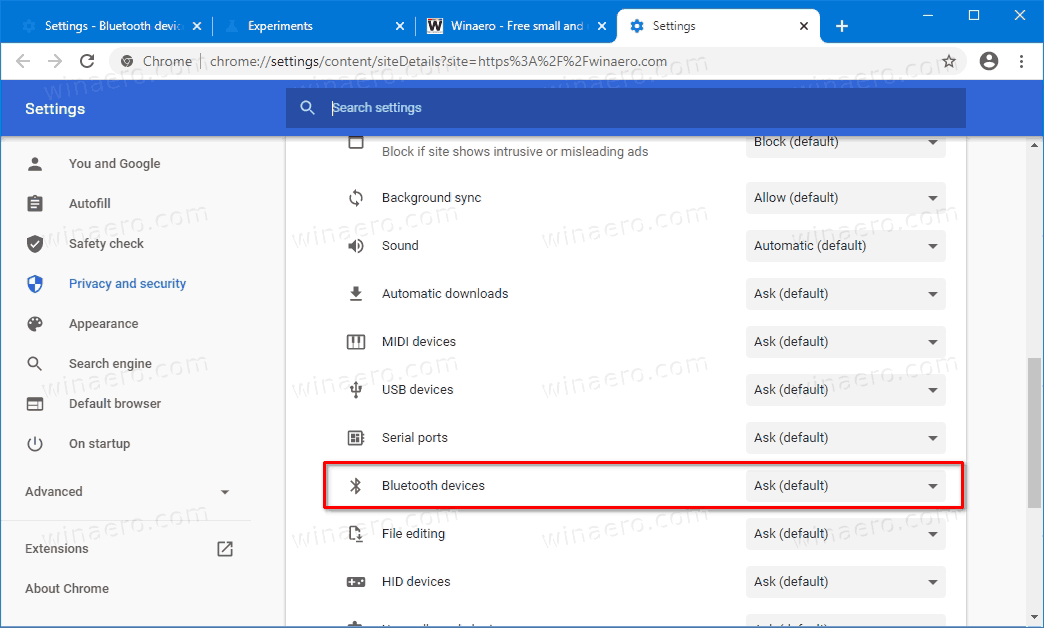
Končali ste.
Zahvale gredo GeekerMag za konico.