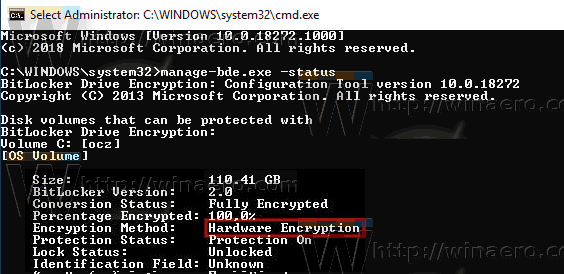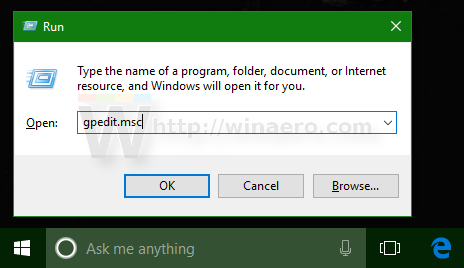Včeraj je bila odkrita ranljivost pri šifriranju strojne opreme, ki so jo izvedli nekateri SSD-ji. Na žalost BitLocker v operacijskem sistemu Windows 10 (in morda tudi v operacijskem sistemu Windows 8.1) nalogo proizvajalca pogona varno šifrira in zaščiti uporabniške podatke. Ko je na voljo strojno šifriranje, ne preveri, ali je šifriranje varno, in izklopi lastno programsko šifriranje, zaradi česar so vaši podatki ranljivi. Tukaj je rešitev, ki jo lahko uporabite.
Oglas

kako prečrtati besede v neskladju
Tudi če v sistemu omogočite šifriranje BitLocker, Windows 10 morda dejansko ne šifrira vaših podatkov s programskim šifriranjem, če pogon operacijskemu sistemu sporoči, da uporablja strojno šifriranje. Tudi če vaš diskovni pogon podpira šifriranje, se lahko zaradi uporabe praznega gesla zlahka zlomi.
Nedavna študij kaže, da imajo izdelki Crucial in Samsung veliko težav s svojimi SSD diski. Nekateri modeli Crucial imajo na primer prazno glavno geslo, ki omogoča dostop do ključev za šifriranje. Povsem mogoče je, da ima podobna vprašanja tudi vdelana programska oprema, ki jo različni prodajalci uporabljajo v drugi strojni opremi.
Kot rešitev je Microsoft predlaga onemogočanje šifriranja strojne opreme in preklop na programsko šifriranje BitLocker, če imate res občutljive in pomembne podatke.
Najprej morate preveriti, katero vrsto šifriranja trenutno uporablja vaš sistem.
Preverite stanje šifriranja pogona BitLocker za pogon v sistemu Windows 10
- Odprite povišan ukazni poziv .
- Vnesite ali kopirajte in prilepite naslednji ukaz:
status-bde.exe
- Glejte vrstico 'Način šifriranja'. Če vsebuje 'Strojno šifriranje', potem BitLocker zanaša na strojno šifriranje. V nasprotnem primeru uporablja programsko šifriranje.
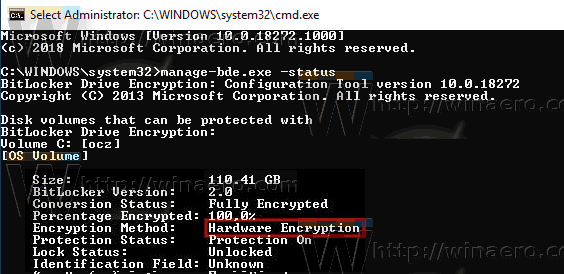
Tukaj je opisano, kako z BitLockerjem preklopite s šifriranja strojne opreme na programsko šifriranje.
Onemogoči strojno šifriranje BitLocker
- Popolnoma izklopite BitLocker, da dešifrirate pogon.
- Odprto PowerShell kot skrbnik .
- Izdajte ukaz:
Enable-BitLocker -HardwareEncryption: $ False - Znova omogočite BitLocker.
Če ste skrbnik sistema, omogočite in uvedite pravilnik »Konfiguriranje uporabe šifriranja na osnovi strojne opreme za pogone operacijskega sistema«.
Onemogočite strojno šifriranje BitLocker s pravilnikom skupine
Če uporabljate Windows 10 Pro, Enterprise ali Education izdaja , lahko z aplikacijo Local Group Policy Editor nastavite zgoraj omenjene možnosti z GUI.
lahko plačate gotovino za doordash
- Pritisnite tipki Win + R skupaj na tipkovnici in vnesite:
gpedit.msc
Pritisnite Enter.
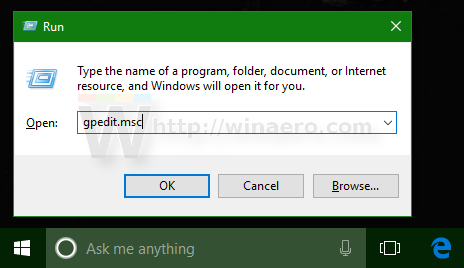
- Odpre se urejevalnik pravilnika skupine. Pojdi doRačunalniška konfiguracija Skrbniške predloge Komponente sistema Windows Šifriranje pogona BitLocker Pogoni operacijskega sistema. Nastavite možnost pravilnikaKonfigurirajte uporabo strojne šifriranja za pogone operacijskega sistemadoOnemogočeno.
Lahko pa uporabite popravek registra.
Onemogočite strojno šifriranje BitLocker s potegom registra
- Odprto Urejevalnik registra .
- Odprite naslednji registrski ključ:
HKEY_LOCAL_MACHINE SOFTWARE Policies Microsoft FVE
Nasvet: Glej kako z enim klikom skočiti na želeni registrski ključ .
Če nimate takega ključa, ga preprosto ustvarite.
- Tu ustvarite novo 32-bitno vrednost DWORD OSAllowedHardwareEncryptionAlgorithms .Opomba: Tudi če ste s 64-bitnim sistemom Windows , še vedno morate kot vrsto vrednosti uporabiti 32-bitni DWORD.
Podatke o vrednosti pustite kot 0. - Če želite, da spremembe, ki jih naredi poteg registra, začnejo veljati, znova zaženite Windows 10 .
To je to.