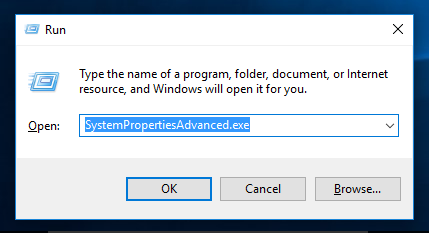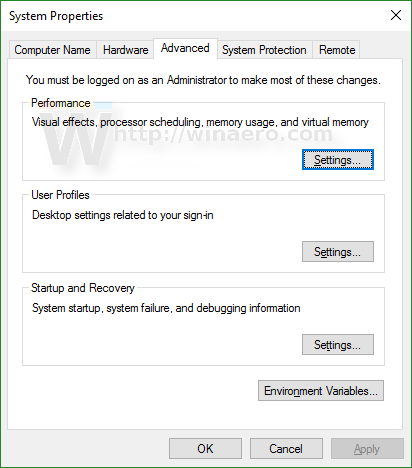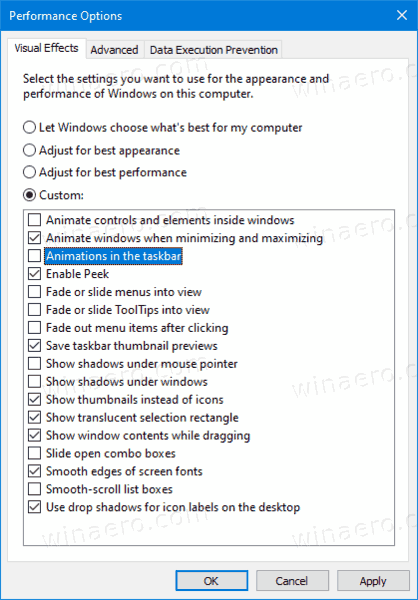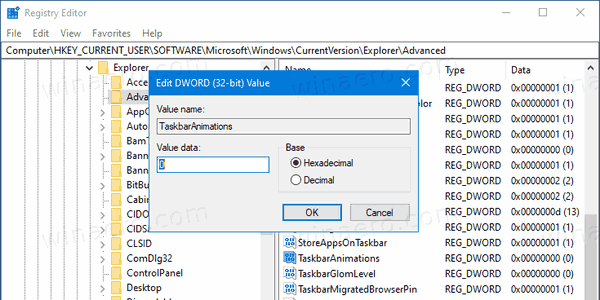Kako omogočiti ali onemogočiti animacije v opravilni vrstici v sistemu Windows 10
Privzeto ima Windows 10 številne učinke za sladkarije za oči. Animacije si lahko ogledate na začetnem zaslonu, opravilni vrstici, odpiranju in zapiranju aplikacij, učinkih spuščenih senc, kombiniranih poljih, ki se drsijo in tako naprej, da uporabniški vmesnik deluje bolj tekoče. Windows 10 za opravilno vrstico uporablja številne posamezne animacije.

discord kako onemogočiti @everyone
Učinki animacije v opravilni vrstici vključujejo:
Oglas
- Drsni učinek med vlečenjem ikone v opravilni vrstici.
- Učinek bledenja in diapozitiva za predogledi sličic opravilne vrstice
- Vrstica napredovanja dejanj pod ikono aplikacije v opravilni vrstici, ki se prikaže med prenosom ali kopiranjem datotek.
Morda boste želeli onemogočiti te animacijske učinke. Če jih onemogočite, se bo nekoliko izboljšala odzivnost operacijskega sistema.
Z GUI lahko onemogočite animacije v opravilni vrstici. Lahko pa uporabite popravek registra. Evo kako.
Če želite onemogočiti animacije v opravilni vrstici v sistemu Windows 10,
- Na tipkovnici pritisnite bližnjične tipke Win + R. Na zaslonu se prikaže pogovorno okno Zaženi.
Nasvet: Glej končni seznam vseh bližnjic na tipkovnici Windows s tipkami Win . - V polje Zaženi vnesite naslednje:
SystemPropertiesAdvanced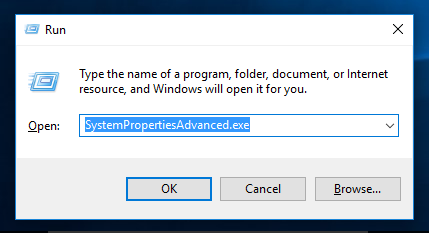
- Pritisnite Enter. To bo odprlo okno Napredne sistemske lastnosti neposredno.
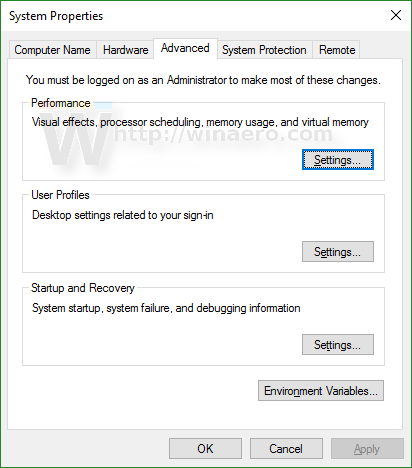
- KlikniteNastavitvepod gumbomIzvedbaodsek. Odpre se pogovorno okno Performance Options.
- Počistite (onemogočite) možnostAnimacije v opravilni vrstici.Privzeto je (potrjeno) omogočeno.
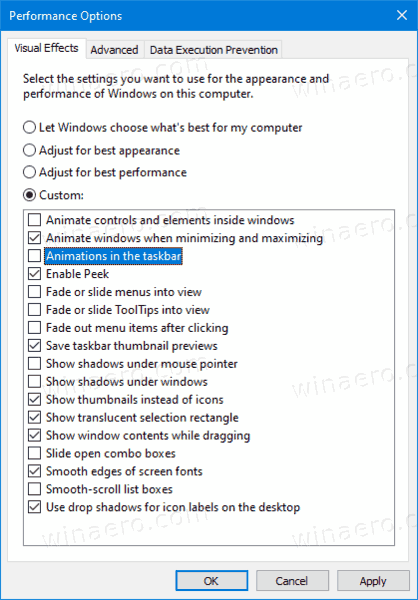
Končali ste. Sprememba vpliva samo na trenutni uporabniški račun.
Lahko pa uporabite popravek registra.
kako objaviti pesem na instagramu
Onemogoči animacije opravilne vrstice v registru
- Odprite Aplikacija Urejevalnik registra .
- Pojdite na naslednji registrski ključ.
HKEY_CURRENT_USER Software Microsoft Windows CurrentVersion Explorer Advanced
Oglejte si, kako odprete registrski ključ z enim klikom . - Na desni spremenite ali ustvarite novo 32-bitno vrednost DWORD
Opravilna vrsticaAnimacije. Opomba: Tudi če ste s 64-bitnim sistemom Windows še vedno morate ustvariti 32-bitno vrednost DWORD. - Nastavite njegovo vrednost na
0da onemogočite animacije.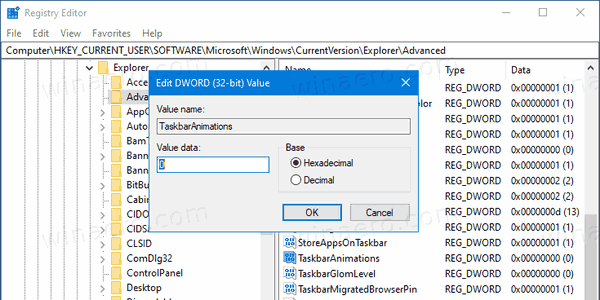
- Podatki o vrednosti
1.bo omogočil animacije. - Če želite, da spremembe, ki jih naredi poteg registra, začnejo veljati, morate Odjava in se prijavite v svoj uporabniški račun. Lahko pa tudi znova zaženite lupino Explorerja .
Če želite prihraniti svoj čas, lahko prenesete naslednje pripravljene datoteke registra:
Prenesite datoteke registra
Popravek razveljavitve je vključen.
To je to