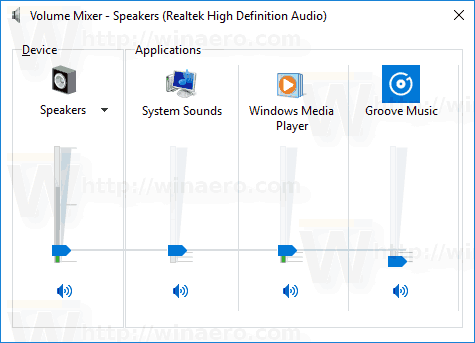ClickUp je orodje za produktivnost, ki se lahko uporablja za vse, od upravljanja Agile projektov do osebnega dela. Pomaga vam prihraniti čas, saj ima vsa orodja, ki jih potrebujete, na enem mestu – bližnjice na tipkovnici in bližnjice.

Če želite vedeti, katere so te bližnjice, nadaljujte z branjem. Pokazali vam bomo, kako omogočiti bližnjične tipke in preiti funkcije ClickUp za vodje projektov in osebno produktivnost, ki jih omogočajo te bližnjične tipke in bližnjice.
Kako uporabljati bližnjice na tipkovnici in bližnjice v ClickUp?
Če želite začeti uporabljati bližnjične tipke v ClickUp, boste morali omogočiti bližnjične tipke v Mojih nastavitvah.
- Zaženite ClickUp.

- Izberite avatar svojega profila.

- Kliknite Moje nastavitve.

- Vklopite možnost Hotkeys.

Bližnjice in bližnjice ClickUp
Bližnjice in bližnjice ClickUp so zasnovane tako, da vam pomagajo biti najbolj produktivni z zmanjšanjem časa uporabe miške. Trenutno so njihove bližnjice in bližnjice naslednje:
Navigacijska nadzorna plošča
Opomba : Uporabite tipko ctrl za Windows in tipko cmd za macOS.
Za krmarjenje po nadzorni plošči uporabite naslednje bližnjice:
- d, da dvignete svojo nadzorno ploščo
- ESC za zapiranje okna ali opravila
- l za prehod na prejšnje opravilo ali oglede strani
- n, da si ogledate svoja obvestila
- s, da odprete iskanje
- Prostor za ponovno nalaganje obvestil
Za premikanje med zahtevanimi pogledi v vašem prostoru:
- b ali x za pogled polja
- c za pogled koledarja
- l za pogled seznama
Bližnjice
- t, da ustvarite novo nalogo
- r, da ustvarite nov opomnik
- p, da odprete beležnico
- k za navigacijo QuickSwitch
- m, da si med ogledom dodelite nalogo
- / za aktiviranje ukazov poševnice
- @, da aktivirate izbirnik oznak za uporabnika, da omenite ali označite člana ekipe
- @@, če želite omeniti opravilo v polju za opis opravila ali komentarje
- Uporabite puščico navzgor, da uredite svoj zadnji komentar
- Tipka minus (–) počisti filtre iz vašega trenutnega pogleda
- : za odpiranje in filtriranje emodžijev, nato tipka za vrnitev, da izberete emoji
- Ctrl + klik miške (Windows) ali cmd + klik miške (macOS), da zaženete nov zavihek s katere koli povezave
- Ctrl + k (Windows) ali cmd + k (macOS) za sidranje povezave v komentarje ali opis opravila
- q, da prikažete ali skrijete stransko vrstico
- Če se želite premakniti na naslednjo nalogo, pritisnite Ctrl + shift + puščica levo ali desno (Windows) ali cmd + shift + puščica levo ali desno (macOS)
- Ko ustvarite novo opravilo, pritisnite 1 za odpiranje z, 2 za premikanje na pladenj z in 3 za kopiranje URL-ja z
Bližnjice za dokumente
- Če želite ustvariti komentar iz izbranega besedila, ctrl + shift + m (Windows) ali cmd + shift + m (macOS)
- Če želite označiti besedilni blok, ctrl + shift + h (Windows) ali cmd + shift + h (macOS)
- Če želite podvojiti besedilni blok, ctrl + d (Windows) ali cmd + d (macOS)
Pogosto zastavljena vprašanja
Katere so najboljše bližnjice na tipkovnici za uporabo v ClickUp?
Najboljše bližnjice na tipkovnici za uporabo v ClickUp bodo odvisne od tega, za kaj jih uporabljate.
Nato si bomo ogledali nekaj priročnih bližnjic in bližnjic za upravljanje projektov in uporabo osebne produktivnosti:
Opomba : Preden jih boste lahko uporabljali, boste morali omogočiti bližnjične tipke v nastavitvah avatarja:
1. Zaženite ClickUp.

2. Izberite avatar svojega profila.

3. Kliknite Moje nastavitve.

4. Vklopite možnost Hotkeys.

Bližnjice za vodje projektov
Funkcije ClickUp lahko pomagajo vodjem projektov pri njihovih nalogah in odgovornostih, vključno z načrtovanjem časovnih okvirov in delegiranjem dela itd. Hierarhija opravil omogoča hitrejše iskanje in organiziranje dejavnosti vaše ekipe. Tukaj je intuitivna struktura, ki ji sledi, ter ustrezne bližnjice in bližnjice, kjer so na voljo:
Delovni prostor
Delovni prostor predstavlja vse člane organizacije. Vsak delovni prostor je popolnoma neodvisen od drugih. Če želite ustvariti delovni prostor:
1. Zaženite ClickUp in kliknite avatar svojega profila.
2. Izberite Nastavitve in nato Delovni prostori.
3. Kliknite na +, da dodate nov delovni prostor.
Druga možnost je:
· Kliknite na znak + v meniju z nastavitvami.

Vesolje
Vsak delovni prostor je organiziran v prostore, ki delujejo kot oddelki. Lahko se odločite, da ustvarite prostor za vsako stranko, s katero delate, ali en odjemalski prostor z mapami ali seznami za vsako stranko. Možnost Presledki je vedno v menijski vrstici. Če želite ustvariti prostor:
· V menijski vrstici na levi kliknite gumb +Dodaj prostor, da ustvarite nov prostor.

mapa
Mape so v Spaces in hranijo vse sezname opravil, povezane z vašim projektom. Obstajajo skupine seznamov, ki vsebujejo naloge. Če želite ustvariti mapo:
1. V zgornjem levem kotu kliknite znak >, da razširite stransko vrstico.

csgo kako izklopiti bote
2. Desno od imena prostora kliknite na znak +.

3. Ustvarite novo mapo iz nič ali s predlogo.

4. Izberite Ustvari mapo.

Seznam
kako preklicati cbs ves dostop -
Seznami vključujejo opravila, ki jih je treba dokončati, na primer vsebnike za vaša opravila. Uporabljajo se lahko za stvari, kot so šprinti in karkoli, da ostanete organizirani. Če želite ustvariti nov seznam v menijski vrstici:
1. Kliknite na znak + desno od presledka, da odprete možnosti presledka.

2. Kliknite na Nov seznam.

Pogled seznama
To je obvezen pogled opravil, ki je na voljo za vsak prostor, mapo in seznam. Je prilagodljiv v smislu razvrščanja, filtriranja in združevanja.
· Bližnjica za pogled seznama je l.
Naloga
Naloge so predmeti, ki jih je mogoče izvesti, ki uporabljajo napredek statusa od odprtega do dokončanega. Vsebujejo podopravila, komentarje in drugo. Bližnjice in bližnjice za sezname:
· t, da ustvarite novo nalogo.
· ESC za zapiranje okna ali opravila
· Popeljem vas do prejšnje naloge
· @@, da omeni nalogo v polju za opis naloge ali komentarje
· Ctrl + k (Windows) ali cmd + k (macOS) za sidranje povezave v komentarje ali opis opravila
· q za prikaz ali skrivanje stranske vrstice
· Ctrl + shift + puščica levo ali desno (Windows) ali cmd + shift + puščica levo ali desno (macOS), da se premaknete na naslednjo nalogo
· Ko ustvarite novo opravilo, vnesite 1 za odpiranje z, 2 za premikanje na pladenj z in 3 za kopiranje URL-ja z
Podnaloge
Podnaloge razčlenijo zapletena opravila na manjša opravila. Če želite ustvariti podopravilo iz opravila:
1. Izberite opravilo, iz katerega želite ustvariti podopravilo.
2. Na vrhu okna kliknite ikono s tremi pikami.
3. Kliknite možnost Naredi podopravilo.

4. Izberite nalogo, ki jo želite podedovati.
Kontrolni seznami
To so koraki, potrebni za dokončanje nalog. Lahko jih vključimo v naloge in podnaloge. Če želite začeti kontrolni seznam iz predloge:
1. Izberite nalogo, za katero želite ustvariti kontrolni seznam.
2. Nato v razdelku Opravila izberite Dodaj.
3. Izberite Kontrolni seznam in nato v levi stranski vrstici izberite predlogo.
4. Kliknite Uporabi predlogo.
Več prejemnikov
Članom svoje ekipe lahko dodelite naloge in podopravila. Bližnjica za uporabo več prejemnikov je:
· m, da si med ogledom dodelite nalogo.
Prednostne naloge
Glede na to, kako nujna je naloga, lahko vsakemu dodate prednostno zastavico. Če želite omogočiti prednostne naloge v enem ali več delovnih prostorih:
1. Zaženite ClickUp in kliknite avatar svojega profila.
2. Izberite Nastavitve in nato v levi stranski vrstici Kliknite Aplikacije.
3. Preklopite na Priority v razdelku ClickApps.

Pogled na škatlo
Pogled polja vam omogoča spremljanje napredka ekipe, če delate od doma. Na prvi pogled boste lahko videli, na čem se dela, kaj je bilo dokončano in kdo ima preveč dela za dokončanje.
· Bližnjica za preklop na Box View je: b ali x.

Ganttov pogled
Za načrtovanje svojih projektov boste potrebovali Ganttov pogled. Če želite dodati enega:
1. Na katerem koli seznamu, mapi ali presledku izberite znak +.

2. Kliknite na Gantt in poimenujte svoj grafikon.

3. Označite ga lahko kot osebni pogled ali ne.
kako zaslužiti skrinje v ligi legend

4. Pripnite za hiter dostop.
Bližnjice za osebno produktivnost
ClickUp pomaga vaši osebni produktivnosti s funkcijami, ki vam pomagajo načrtovati dan, organizirati opravila, upravljati ideje in še veliko več.
Pogled doma
Pogled Domov vam omogoča hiter pregled nad tem, kako bo izgledal vaš dan – tako, da vidite svoje opomnike, opravila, komentarje itd. Za dostop do domačega pogleda kliknite ikono Domov v zgornjem levem kotu zaslona.
glej me
Ta pogled vam pomaga, da se osredotočite na stvari, ki so vam bile dodeljene, kot so opravila, podopravila in komentarji.
Beležnica
Če želite z beležnicami ClickUp zapisati svoje ideje ali opombe za delo na njih ob drugem času, uporabite bližnjico:
· p, da odprete beležnico.
Zakaj moje funkcijske tipke ne delujejo pravilno kot bližnjice?
ClickUp ne uporablja funkcijskih tipk za bližnjice in bližnjice na tipkovnici. Oglejte si razdelek Bližnjice in bližnjice ClickUp v tem članku za informacije o tem, kako omogočiti bližnjične tipke ClickUp in kaj so.
Zmanjšani kliki z bližnjicami in bližnjicami ClickUp
Aplikacija ClickUp za produktivnost vse v enem je zasnovana tako, da vam pomaga hitreje opraviti delo, z dostopom do vseh orodij, ki jih potrebujete, na enem mestu in skrajšanim časom uporabe miške s priročnimi bližnjicami na tipkovnici in bližnjičnimi tipkami.
Zdaj, ko smo vam pokazali, kako uporabljati njihove bližnjice in bližnjice, ste ugotovili, da so vam pomagale prihraniti čas? Za katere vrste projektov uporabljate ClickUp? Radi bi izvedeli, kaj vam je najbolj všeč pri uporabi ClickUp – sporočite nam v spodnjem razdelku za komentarje.