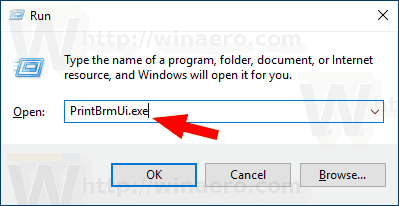Spreminjanje zagonskega vrstnega reda 'zagonskih' naprav v vašem računalniku, kot je trdi disk ali zagonski medij v vratih USB (npr. bliskovni pogon), disketni pogon ali optični pogon, je zelo enostavno.

Lifewire / Derek Abella
Zakaj spremeniti vrstni red zagona?
Obstaja več scenarijev, kjer je treba spremeniti vrstni red zagona, na primer pri zagonu nekaterih orodij za uničevanje podatkov in zagonskih protivirusnih programov ter pri namestitvi operacijskega sistema.
Pripomoček za nastavitev BIOS-a je mesto, kjer spremenite nastavitve vrstnega reda zagona.
Vrstni red zagona je nastavitev BIOS-a, zato je neodvisen od operacijskega sistema. Z drugimi besedami, ni pomembno, ali imate na trdem disku ali drugi zagonski napravi Windows 11, Windows 10 ali drugo različico sistema Windows, Linux ali kateri koli drug računalniški OS; ta navodila za spremembo zagonskega zaporedja bodo še vedno veljala.
lahko nekomu razveljaviš spor
Kako spremeniti vrstni red zagona
Sledite tem korakom, da spremenite vrstni red zagona v BIOS-u. Sprememba zagonskega zaporedja bo spremenila vrstni red zagona naprav.
1. korak: Vklopite ali znova zaženite računalnik
Vklopite oz znova zaženite računalnik in počakajte na sporočilo med OBJAVI običajno o določenem ključu Od oz F2 , za katerega boste morali pritisniti dostop do pripomočka za nastavitev BIOS-a . Pritisnite to tipko takoj, ko vidite sporočilo.

Power On Self Test (POST).
2. korak: Vstopite v BIOS Setup Utility
Ko pritisnete pravilen ukaz na tipkovnici iz prejšnjega koraka, boste vstopili v BIOS Setup Utility.

Glavni meni pripomočka za nastavitev BIOS-a.
Vsi pripomočki BIOS-a so nekoliko drugačni, zato je vaš morda videti tako ali pa je videtipopolnomadrugačen. Ne glede na to, kako se zdi, so vsi v bistvu nabor menijev, ki vsebujejo veliko različnih nastavitev za strojno opremo vašega računalnika.
V tem BIOS-u so možnosti menija navedene vodoravno na vrhu zaslona, možnosti strojne opreme so navedene na sredini (sivo območje), navodila za premikanje po BIOS-u in spreminjanje pa so navedena na dnu.
Z uporabo navodil za krmarjenje po pripomočku BIOS poiščite možnost za spreminjanje zagonskega vrstnega reda. V zgornjem primeru BIOS-a so spremembe narejene podZagonmeni.
Ker je vsak pripomoček za nastavitev BIOS-a drugačen, se podrobnosti o tem, kje so možnosti vrstnega reda zagona, razlikujejo od računalnika do računalnika. Lahko se prikliče menijska možnost ali konfiguracijski elementMožnosti zagona,Zagon,Vrstni red zagona, itd. Možnost se lahko nahaja celo v splošnem meniju, kot jeNapredne možnosti,Napredne funkcije BIOS-a, ozDruge možnosti.
3. korak: Poiščite možnosti vrstnega reda zagona v BIOS-u
Poiščite možnosti vrstnega reda zagona v BIOS-u in se pomaknite do njih.

Zagonski meni pripomočka za nastavitev BIOS-a (prioriteta trdega diska).
V večini pripomočkov za nastavitev BIOS-a bo videti podobno kot zgornji posnetek zaslona.
Vsaka strojna oprema, povezana z vašim matična plošča s katerega se je mogoče zagnati – na primer vaš trdi disk, disketni pogon, vrata USB in optični pogon – bodo navedeni tukaj.
Vrstni red, v katerem so navedene naprave, je vrstni red, v katerem bo vaš računalnik iskal informacije o operacijskem sistemu – z drugimi besedami, »vrstni red zagona«.
Z zgornjim vrstnim redom se bo BIOS najprej poskusil zagnati s katere koli naprave, za katero meni, da je 'trdi disk', kar običajno pomeni integrirani trdi disk, ki je v računalniku.
Če noben trdi disk ni zagonski, bo BIOSNaslednjipoiščite zagonski medij v pogonu CD-ROM,Naslednjiza priloženi zagonski medij (na primer bliskovni pogon) inkončno,bo videti na omrežju.
Če želite spremeniti, iz katere naprave naj se najprej zažene, sledite navodilom na zaslonu pripomočka za nastavitev BIOS-a, da spremenite vrstni red zagona. V našem primeru se spremeni z uporabo + in - ključi.
Ne pozabite, da ima lahko vaš BIOS drugačna navodila!
Če ste prepričani, da v nastavitvah BIOS-a manjka možnost vrstnega reda zagona, razmislite o posodobitvi BIOS-a na najnovejšo različico in ponovnem preverjanju.
4. korak: Spremenite vrstni red zagona
Nato boste spremenili vrstni red zagona.

Zagonski meni pripomočka za nastavitev BIOS-a (prioriteta CD-ROM-a).
Kot lahko vidite zgoraj, smo ga kot primer spremenili iz trdega diska, prikazanega v prejšnjem koraku, v pogon CD-ROM.
BIOS bo zdaj najprej poiskal zagonski disk v pogonu optičnega diska, preden se bo poskušal zagnati s trdega diska in tudi preden bo poskušal zagnati s katerega koli izmenljivega medija, kot je disketni pogon ali bliskovni pogon ali omrežni vir.
Naredite potrebne spremembe vrstnega reda zagona in nato nadaljujte z naslednjim korakom, da shranite nastavitve.
5. korak: Shranite spremembe BIOS-a
Preden vaše nastavitve začnejo veljati, boste morali shraniti spremembe BIOS-a, ki ste jih naredili. Če želite to narediti, sledite navodilom, ki ste jih dobili v pripomočku BIOS, da se pomaknete doIzhodozShrani in zapustimeni.

BIOS Setup Utility Izhod iz menija.
V tem primeru bi izbrali Zapustite Shranjevanje sprememb .
6. korak: Potrdite svoje spremembe
Potrdite spremembe in zapustite BIOS. Najverjetneje boste videli potrditveni poziv, kot je spodaj, zato bi izbrali ja .

BIOS Setup Utility Shrani in potrditev izhoda.
toPotrditev nastavitvesporočilo je lahko včasih skrivnostno. Zgornji primer je precej jasen, vendar sem videl veliko vprašanj za potrditev spremembe BIOS-a, ki so tako 'besedna', da jih je pogosto težko razumeti. Pozorno preberite sporočilo in se prepričajte, da dejansko shranjujete spremembe in ne zapuščatebrezshranjevanje sprememb.
Vaše spremembe zagonskega vrstnega reda in vse druge spremembe, ki ste jih naredili v BIOS-u, so zdaj shranjene in vaš računalnik se bo samodejno znova zagnal.
rpc strežnik ni na voljo Windows 10
7. korak: Zaženite računalnik
Zaženite računalnik z novim vrstnim redom zagona. Ko se računalnik znova zažene, se bo BIOS poskusil zagnati s prve naprave v vrstnem redu, ki ste ga določili. Če prva naprava ni zagonska, se bo vaš računalnik poskušal zagnati iz druge naprave v vrstnem redu zagona in tako naprej.

Poziv za zagon s CD-ja.
V 4. koraku smo kot primer nastavili prvo zagonsko napravo na pogon CD-ROM. Kot lahko vidite na zgornjem posnetku zaslona, se računalnik poskuša zagnati s CD-ja, vendar najprej zahteva potrditev. To se zgodi samo na nekaterih zagonskih CD-jih in se ne prikaže pri zagonu sistema Windows ali drugih operacijskih sistemov na trdem disku. Konfiguriranje zagonskega vrstnega reda za zagon z diska, kot je CD, DVD ali BD, je najpogostejši razlog za to spremembo, zato sem želel vključiti ta posnetek zaslona kot primer.