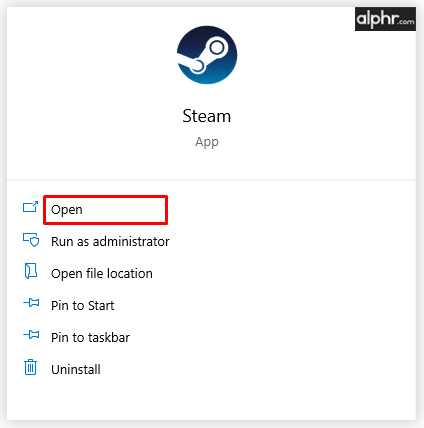Windows 8 in Windows 10 imata novo aplikacijo Upravitelj opravil. V primerjavi z upraviteljem opravil sistema Windows 7 je videti povsem drugače in ima drugačne funkcije. Analizira lahko delovanje različnih komponent strojne opreme in prikaže tudi vse procese, ki se izvajajo v uporabniški seji. Varnostno kopijo nastavitev upravitelja opravil je mogoče varnostno kopirati, da jih prenesete v drug uporabniški račun ali računalnik z operacijskim sistemom Windows 10 ali preden spremenite možnosti. Evo kako.
Oglas
Upravitelj opravil sistema Windows 10 ima nekaj lepih lastnosti, kot sta graf uspešnosti in izračun učinka zagona . Sposoben je nadzorovati, katere aplikacije se zaženejo med zagonom. Obstaja poseben zavihek 'Zagon', ki je zasnovan za upravljanje zagonskih aplikacij .

dodaj izjemo Windows Defender Windows 10
Nasvet: Čas lahko prihranite z ustvarjanjem posebne bližnjice do odprite upravitelja opravil neposredno na zavihku Zagon .
Prav tako je mogoče, da upravitelj opravil prikaže ukazno vrstico aplikacij na zavihkih Procesi, Podrobnosti in Zagon. Ko je omogočena, vam bo omogočeno, da hitro vidite, v kateri mapi se aplikacija zažene, iz njenih argumentov ukazne vrstice. Za referenco glej članek
Pokaži ukazno vrstico v upravitelju opravil sistema Windows 10
Varnostno kopiranje nastavitev upravitelja opravil v sistemu Windows 10 , naredite naslednje.
- Zaprite aplikacijo Upravitelj opravil, če jo imate zagnano.
- Odprite Aplikacija Urejevalnik registra .
- Pojdite na naslednji registrski ključ.
HKEY_CURRENT_USER SOFTWARE Microsoft Windows CurrentVersion TaskManagerOglejte si, kako odprete registrski ključ z enim klikom .

- Z desno miškino tipko klikniteUpravitelj opravilna desni in izberiteIzvoziiz kontekstnega menija.

- V naslednjem pogovornem oknu poiščite mapo, v katero želite shraniti možnosti upravitelja opravil, in vnesite ime datoteke, npr.
TaskManagerSettings.reg
- Vaše možnosti upravitelja opravil so zdaj shranjene v
TaskManagerSettings.regmapa.
Obnovite nastavitve upravitelja opravil v sistemu Windows 10
- Zaprite aplikacijo Upravitelj opravil, če jo imate zagnano.
- Dvokliknite datoteko TaskManagerSettings.reg.
- Potrdite delovanje in poziv UAC.

- Zdaj lahko odprite aplikacijo Task Manager .
To je to.
Povezani članki:
- Upravitelj opravil zdaj združuje procese po aplikacijah
- Pridobite več podrobnosti o zagonu v upravitelju opravil sistema Windows
- Odstranite mrtve vnose z zagonskega zavihka v upravitelju opravil
- Kako odpreti zavihek Startup v upravitelju opravil neposredno v operacijskem sistemu Windows 10
- Kako na zavihku Podrobnosti upravitelja opravil preveriti, ali je postopek 32-bitni
- Kako hitro končati postopek z upraviteljem opravil v sistemu Windows 10
- Kako kopirati podrobnosti postopka iz upravitelja opravil v sistemu Windows 10
- Pridobite klasični stari upravitelj opravil v sistemu Windows 10
- Uporabite oba upravitelja opravil hkrati v sistemih Windows 10 in Windows 8
- Upravitelj opravil spremenite v pripomoček s funkcijo Pogled povzetka
- Skriti način za odpiranje ukaznega poziva iz upravitelja opravil