Kot morda že veste, je Microsoftova programska oprema za protivirusno zaščito priložila operacijski sistem Windows 10. Imenuje se Windows Defender in zagotavlja osnovno zaščito. Po mnenju Microsofta je dovolj dober za večino uporabnikov. Vendar privzeto ne skenira izmenljivih pogonov. Ko morate z Defenderjem skenirati odstranljivi pogon ali določeno datoteko ali mapo, je koristno imeti element kontekstnega menija, da to hitro storite.
Oglas
Običajno morate zagnati Windows Defender, da optično preberete odstranljiv pogon ali mapo. Če pa dodate element kontekstnega menija, lahko prihranite svoj čas. Poglejmo, kako je to mogoče storiti.
- Odprite Beležnico. Zaženete ga lahko tako, da skupaj pritisnete bližnjične tipke Win + R in vtipkate beležka v polju 'Zaženi'. Nasvet: Glej končni seznam vseh bližnjic na tipkovnici Windows s tipkami Win .
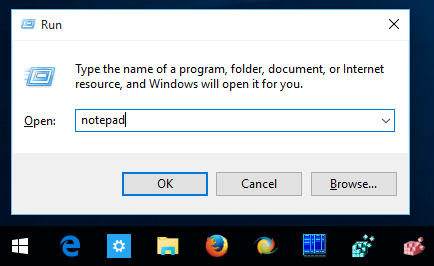
- Kopirajte in prilepite naslednje besedilo:
Urejevalnik registra Windows različice 5.00; Pregled mape [HKEY_CLASSES_ROOT Folder shell WindowsDefender] 'Icon' = '% ProgramFiles% \\ Windows Defender \\ EppManifest.dll' 'MUIVerb' = 'Optično branje z Windows Defender' [HKEY_CLASSES_ROOT Folder shell WindowsDefender Command] @ = 'cmd.exe / s / c ' 'C: \ Programske datoteke \ Windows Defender \ MpCmdRun.exe ' -scan -scantype 3 -SignatureUpdate -file '% 1 ' ' & pavza' ; Optično branje datotek [HKEY_CLASSES_ROOT * shell WindowsDefender] 'Icon' = '% ProgramFiles% \\ Windows Defender \\ EppManifest.dll' 'MUIVerb' = 'Optično branje z Windows Defender' [HKEY_CLASSES_ROOT * shell WindowsDefender Command] @ = 'cmd.exe / s / c ' 'C: \ Programske datoteke \ Windows Defender \ MpCmdRun.exe ' -scan -scantype 3 -SignatureUpdate -file '% 1 ' ' & pavza'
- Zgornje besedilo shranite v datoteko 'Add_Scan_with_Windows_Defender_Context_Menu.reg'. Vnesite ali kopirajte to ime datoteke z narekovaji kot je prikazano spodaj:
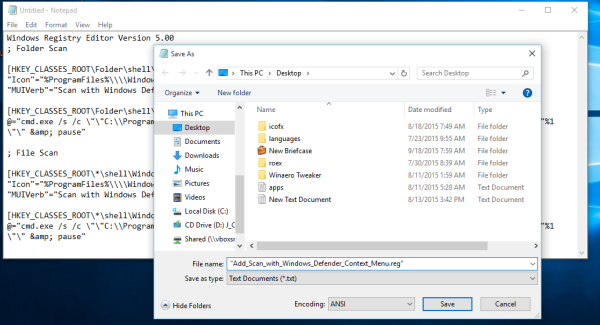 Shranite ga lahko na poljubno lokacijo, npr. Namizje.
Shranite ga lahko na poljubno lokacijo, npr. Namizje. - Dvokliknite datoteko .REG, ki ste jo pravkar ustvarili, kliknite Da, da datoteko združite in ste končali!
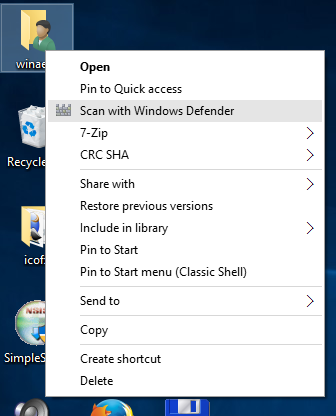
Kot bonus sem za vaše udobje pripravil dve pripravljeni datoteki reg. Prvi je dodati element menija, omenjen v tem članku, drugi pa Remove_Scan_with_Windows_Defender_Context_Menu.reg, s katerim lahko odstranite element kontekstnega menija in obnovite privzete vrednosti.
Prenesite datoteke registra, ki jih želite uporabiti, da Windows Defender dodate v kontekstni meni
Če ne uporabljate programa Windows Defender, ga lahko popolnoma onemogočite v sistemu Windows 10. Oglejte si članek, kako to storiti onemogočite Windows Defender v operacijskem sistemu Windows 10 .
Če želite prihraniti svoj čas, uporabite Winaero Tweaker. V kontekstnem meniju Odstrani privzete elemente ima ustrezno možnost: Aplikacijo lahko dobite tukaj: Prenesite Winaero Tweaker .
Aplikacijo lahko dobite tukaj: Prenesite Winaero Tweaker .

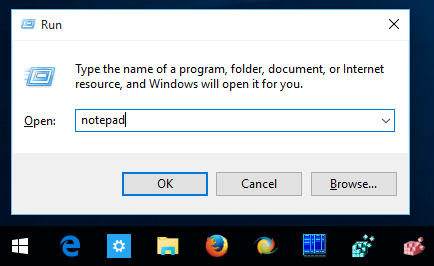
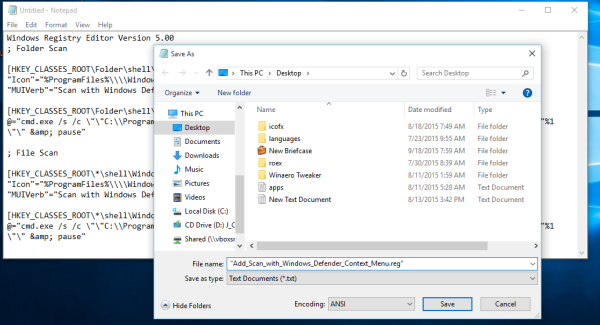 Shranite ga lahko na poljubno lokacijo, npr. Namizje.
Shranite ga lahko na poljubno lokacijo, npr. Namizje.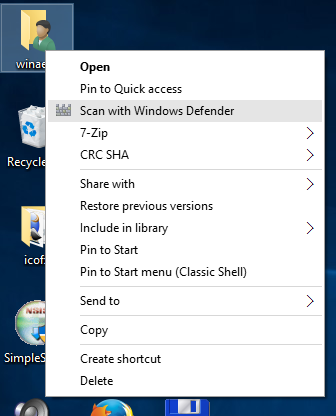






![Android ni zaznal kartice Sim [Poskusite te popravke]](https://www.macspots.com/img/social-media/F6/android-no-sim-card-detected-try-these-fixes-1.png)
