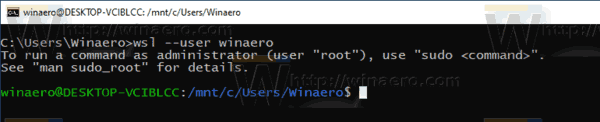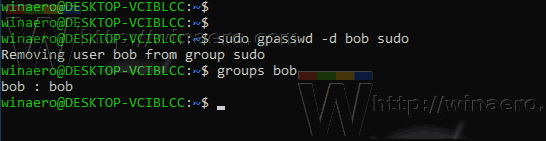Če nadaljujem s pokritostjo WSL, bi rad povedal, kako dodati ali odstraniti uporabnika v skupino sudo v distribucijskem sistemu WSL Linux, da bi mu dovolil ali zavrnil izvajanje ukazov in aplikacij kot root. To velja za novo dodani uporabniški računi , saj nimajo štsudoprivilegijev. Prav tako bomo videli, kako najti, kateri uporabniški računi so že člani skupine sudo.
Oglas
kako videti, kaj je bilo na instagramu všeč drugim
Funkcija WSL omogoča zagon Linuxa v sistemu Windows 10. WSL pomeni Windowsov podsistem za Linux, ki je bil sprva omejen samo na Ubuntu. Sodobne različice WSL omogočajo namestitev in zagon več distribucij Linuxa iz trgovine Microsoft.

Po omogočanje WSL , lahko iz Trgovine namestite različne različice Linuxa. Uporabite lahko naslednje povezave:
in več.
Ko ti zaženite distribucijo WSL prvič odpre okno konzole z vrstico napredovanja. Po trenutku čakanja boste pozvani, da vnesete novo ime uporabniškega računa in njegovo geslo. Ta račun bo privzeti uporabniški račun WSL ki se bo uporabljala za samodejno prijavo vsakič, ko zaženete trenutno distro. Prav tako bo vključen v skupino 'sudo', da bo lahko izvajala ukaze povišan (kot koren) .
Uporabniški računi v WSL Linux
Vsaka distribucija Linuxa, ki se izvaja v podsistemu Windows za Linux, ima svoje uporabniške račune in gesla za Linux. Uporabniški račun za Linux boste morali konfigurirati kadar koli dodajte distribucijo , znova namestite ali ponastavite . Uporabniški računi Linuxa niso samo neodvisni glede na distribucijo, temveč so neodvisni tudi od vašega uporabniškega računa Windows, tako da lahko dodaj ali Odstrani uporabniški račun za Linux, ne da bi spremenili poverilnice za Windows.
Sudo je posebna uporabniška skupina v Linuxu. Člani te skupine lahko izvajajo ukaze in aplikacije kotkorenuporabnik (tj. povišan). Thesudoskupina je na voljo, ko jesudopaket je nameščen. Poleg skupine ponuja ukaz sudo, ki ga je treba uporabiti za povišanje ukaza ali aplikacije, npr.$ sudo vim / etc / default / tipkovnica.
Poiščite uporabnike, vključene v Sudo
Najprej vas morda zanima, katere uporabniških računov v distribuciji WSL lahko uporabljatesudoukaz.
igre xbox v operacijskem sistemu Windows 10 brez xbox -
- Teči vašo distribucijo WSL Linux, npr. Ubuntu.
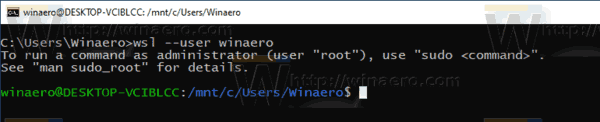
- Vnesite naslednji ukaz in pritisnite tipko Enter:
grep sudo / etc / group | cut -d: -f4.
Therezukaz izvleče vrednosti za stolpec # 4 iz datoteke / etc / group, ki vsebuje vse, kar je povezano s skupinami v Linuxu. Ločena je z ':'. Ukaz grep natisne samo vrstico, ki vsebuje vrstico 'sudo'.
Omeniti velja, da je v nekaterih distribucijah ukaz sudo morda nastavljen za uporabo katere koli druge skupine namesto skupine 'sudo'. Na primer, v Arch Linuxu člani skupine 'wheel' smejo uporabljati sudo. V tej distribuciji ni skupine 'sudo'. V takem primeru si oglejte datoteko / etc / sudoers in preberite njeno priročno stran (run$ man sudoers).
kako ustavim odpiranje spotifyja v zagonskih oknih
Nasvet: V seznamu lahko navedete skupine uporabniških računov, vključenih vskupinukaz. Npr.
$ skupine winaero

Dodajanje uporabnika v Sudo v WSL Linux v sistemu Windows 10
- Teči vašo distribucijo WSL Linux, npr. Ubuntu pod korenskim uporabnikom ali uporabnikom, ki je že dovoljen za uporabosudo.
- Vnesite ukaz:
sudo usermod -a -G sudo. V ukazu nadomestite z dejanskim imenom uporabniškega računa, ki ga želite dodati vsudoskupini.
- Lahko pa uporabite tudi naslednji ukaz:
gpasswd -a sudo. Rezultat bo enak.
Če želite uporabnika odstraniti iz Suda v WSL Linux v sistemu Windows 10,
- Teči vašo distribucijo WSL Linux, npr. Ubuntu pod korenskim uporabnikom ali uporabnikom, ki je že dovoljen za uporabosudo.
- Vnesite ukaz:
sudo gpasswd -d sudo. V ukazu nadomestite dejansko ime uporabniškega računa, ki ga želite odstraniti izsudoskupini.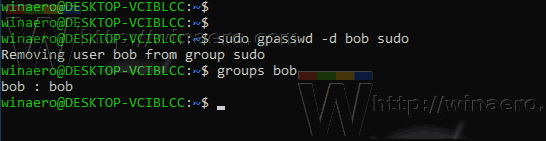
To je to.
Povezani članki:
- Odstranite uporabnika iz WSL Linux Distro v operacijskem sistemu Windows 10
- Dodajte uporabnika v WSL Linux Distro v operacijskem sistemu Windows 10
- Posodobite in nadgradite WSL Linux Distro v operacijskem sistemu Windows 10
- Zaženite WSL Linux Distro kot posebnega uporabnika v sistemu Windows 10
- Ponastavite in odjavite WSL Linux Distro v sistemu Windows 10
- Ponastavite geslo za WSL Linux Distro v operacijskem sistemu Windows 10
- Vsi načini za zagon WSL Linux Distro v operacijskem sistemu Windows 10
- Nastavite privzeti WSL Linux Distro v sistemu Windows 10
- Poiščite zagon WSL Linux Distros v operacijskem sistemu Windows 10
- Prenehanje izvajanja WSL Linux Distro v operacijskem sistemu Windows 10
- Odstranite Linux iz podokna za krmarjenje v sistemu Windows 10
- Izvoz in uvoz WSL Linux Distro v operacijskem sistemu Windows 10
- Dostop do datotek WSL Linux iz sistema Windows 10
- Omogočite WSL v sistemu Windows 10
- Nastavite privzetega uporabnika za WSL v operacijskem sistemu Windows 10
- Windows 10 Build 18836 prikaže datotečni sistem WSL / Linux v Raziskovalcu datotek