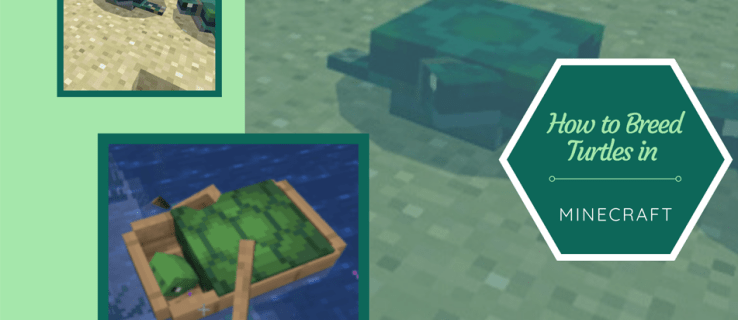V operacijskem sistemu Windows 10 lahko določite 8 dodatnih barv, ki bodo prikazane na strani Prilagajanje -> Barve v aplikaciji Nastavitve. To lahko storite s preprostim popravkom registra. V tem članku bomo videli, kako je to mogoče storiti.
Oglas
Aplikacija Nastavitve v sistemu Windows 10 bere naslednji ključ:
kako spremenite ime svojega airdropa
HKEY_LOCAL_MACHINE SOFTWARE Microsoft Windows CurrentVersion Themes Accents
Tam lahko nastavite svoje barve po meri, ki jih bo aplikacija Nastavitve prikazala na strani Barve v razdelku Prilagajanje. Sledite tem navodilom:
- Odprite urejevalnik registra .
- Odprite naslednji registrski ključ:
HKEY_LOCAL_MACHINE SOFTWARE Microsoft Windows CurrentVersion Themes Accents
Namig: lahko z enim klikom dostopite do katerega koli želenega registrskega ključa .
Ta ključ privzeto morda ne obstaja. V tem primeru ga ustvarite sami. - VNaglasiključ, ustvarite nov podključ z imenom0. Tako boste dobili naslednjo pot:
HKEY_LOCAL_MACHINE SOFTWARE Microsoft Windows CurrentVersion Themes Accents 0
- V0ključ, ustvarite nov podključ z imenomTema0. Tako boste dobili naslednjo pot:
HKEY_LOCAL_MACHINE SOFTWARE Microsoft Windows CurrentVersion Themes Accents 0 Theme0
- V podključu Theme0 ustvarite novo 32-bitno vrednost z imenom DWORD Barva . Ta vrednost je barva, izražena v formatu ABGR, tj. Barvni kanali Alpha, Blue, Green, Red. Lahko uredite njegovo vrednost, da določite svojo barvo po meri. Modro barvo lahko na primer dodate tako, da spremenite SpecialColor podatki o vrednosti za FF FF 00 00:
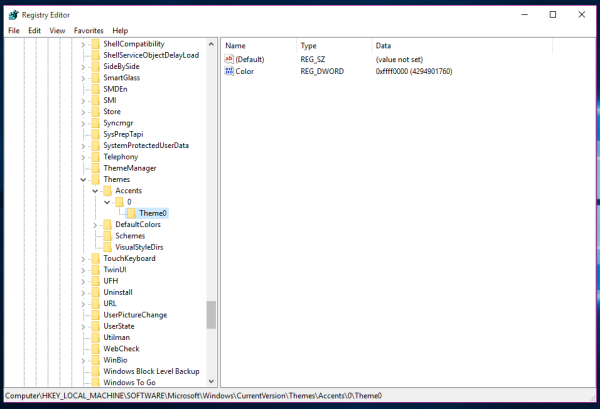
- Zdaj lahko z isto zgoraj opisano metodo nastavite 7 dodatnih barv. Določiti morateBarvavrednost v naslednjih registrskih ključih:
HKEY_LOCAL_MACHINE SOFTWARE Microsoft Windows CurrentVersion Themes Accents 0 Theme0 HKEY_LOCAL_MACHINE SOFTWARE Microsoft Windows CurrentVersion Themes Accents 0 Theme1 HKEY_LOCAL_MACHINE SOFTWARE Microsoft Microsoft Windows Tema0 HKEY_LOCAL_MACHINE SOFTWARE Microsoft Windows CurrentVersion Themes Accents 1 Theme1 HKEY_LOCAL_MACHINE SOFTWARE Microsoft Windows CurrentVersion Themes Accents 2 Theme0 HKEY_LOCAL_MACHINE SOFT Windows Windows Current Theme1 HKEY_LOCAL_MACHINE SOFTWARE Microsoft Windows CurrentVersion Themes Accents 3 Theme0 HKEY_LOCAL_MACHINE SOFTWARE Microsoft Windows CurrentVersion Themes Accents 3 Theme1
V vsakem podključu Theme * morate ustvariti 32-bitno poimenovano vrednost DWORD Barva z barvno vrednostjo v formatu ABGR, kot je navedeno zgoraj.
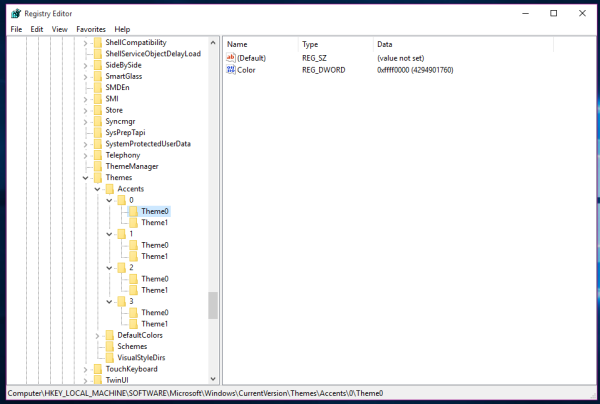
- Ko nastavite vse želene barve, morate znova zaženite računalnik .
- Zdaj odprite aplikacijo Nastavitve in videli bi vse barve, ki ste jih dodali. Samo na primer nastavim vse barve na modro:
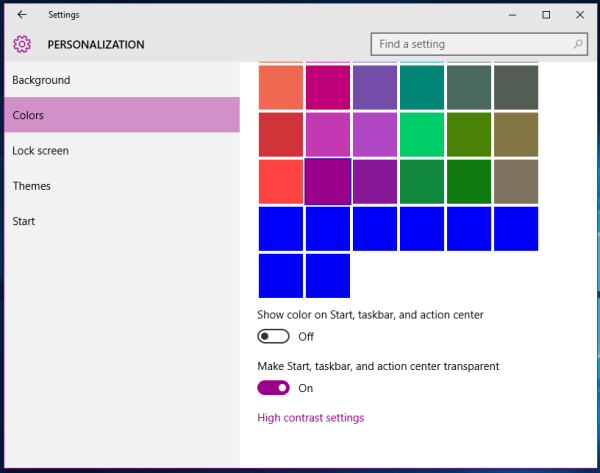 Na zgornji sliki lahko vidite, kje se bodo pojavile nove barve.
Na zgornji sliki lahko vidite, kje se bodo pojavile nove barve.
Enako lahko storimo z uporabo Winaero Tweaker . Pojdite na Videz -> Naglasi po meri:

S to možnostjo se izognete urejanju registra.
To je to. Prilagodite teh 8 barv, kot želite, da boste lahko s temi dodatnimi barvnimi prednastavitvami dobili edinstven videz v sistemu Windows 10. Upoštevajte, da ta funkcija deluje samo z gradnjo 10162, ki je bila nedavno izdana za Insider s počasnim in hitrim zvonjenjem. Uporabite lahko moj poteg registra, ki ga lahko spremenite z lastnimi barvami ali ga uvozite, kot je:
ali obstaja način za obnovitev izbrisanih besedil
Prenesite datoteko registra (* .reg)
Ne pozabite, da obstaja dodatna vrednost 'SpecialColor', ki jo lahko uporabite tudi za dodajanje barve po meri v aplikacijo Nastavitve. Za več podrobnosti glejte naslednji članek: V aplikacijo za nastavitve sistema Windows 10 dodajte barvo po meri za opravilno vrstico . Torej lahko uporabite do 9 barv po meri, ki ste jih sami določili v sistemu Windows 10.

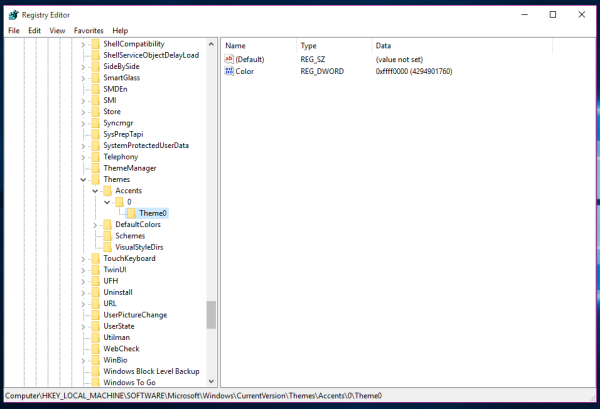
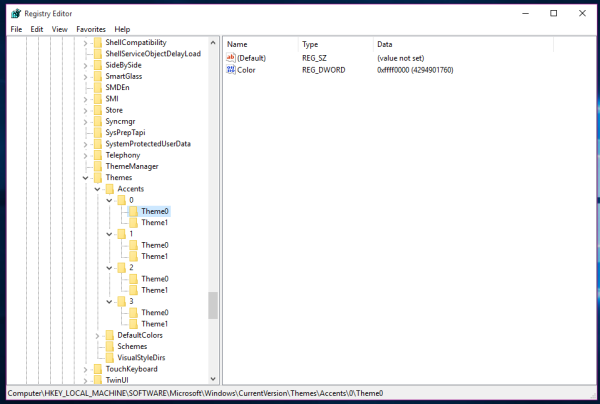
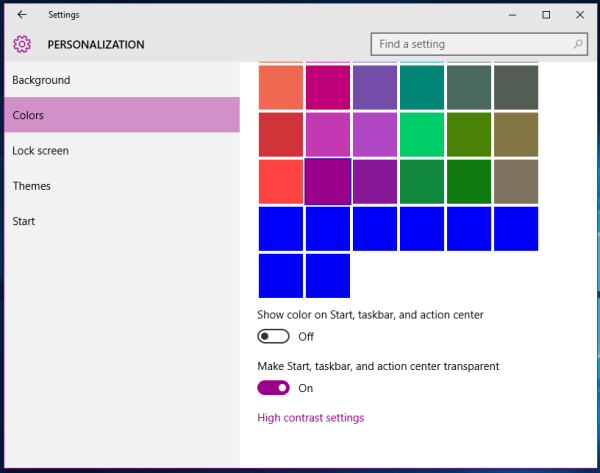 Na zgornji sliki lahko vidite, kje se bodo pojavile nove barve.
Na zgornji sliki lahko vidite, kje se bodo pojavile nove barve.