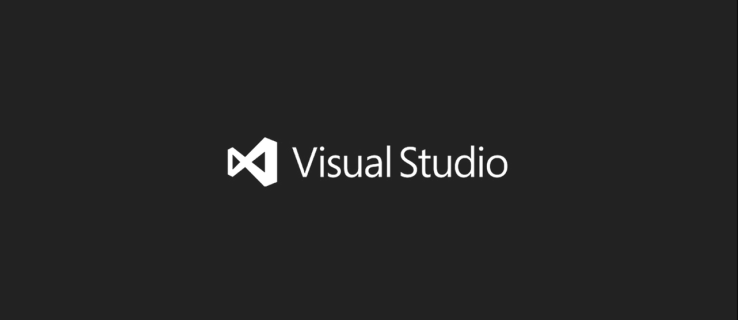Če imate težave z glasovno komunikacijo v programu Discord, lahko postopek spremembe regije ali lokacije težavo odpravi. Ko prvič ustvarite svoj račun Discord, lahko Discord samodejno izbere najbližji glasovni strežnik za najboljše delovanje; vendar Discord ne izbere vedno najboljšega strežnika za vas.
kako postaviti glasbo na ipod brez iTunes windows 10
Na srečo lahko uporabniki spreminjajo strežnike, kot se jim zdijo primerni, tako da se poigrajo z različnimi nastavitvami, dokler ne najdejo najučinkovitejših možnosti. Posodobitev lokacije omogoča uporabnikom, da prilagodijo svoje nastavitve, da optimizirajo svojo izkušnjo na platformi.
Čeprav je to mogoče, ni vedno povsem jasno, kako lahko ročno spremenite lokacijo strežnika v Discordu.
Ne skrbite pa. Če niste prepričani, kako spremeniti svojo lokacijo v Discordu, vam bomo v nekaj korakih pokazali, kako jo lahko spremenite. Če ste nov v Discordu ali se še vedno učite, imamo za vas več vadnic tukaj.
Kako spremeniti regijo glede razdora
Menjava glasovnega strežnika je bistvenega pomena, kajti bližje kot ste fizično strežniku, manj zakasnitve boste imeli. Manj kot je latenc, boljša bo povezava. To izboljša vse, od odzivnega časa do kakovosti glasu. Če imate težave na enem od teh področij ali želite samo eksperimentirati, je postopek hiter.
Odprite Discord in se prijavite v svoj račun. Nato v levem stolpcu izberite strežnik, na katerem želite spremeniti glasovni strežnik.
Ne pozabite, če želite spremeniti strežnik,morate biti lastnik strežnika ali imeti vlogo v strežniku, kjer imate omogočena lastna dovoljenja za strežnik upravitelja. Če je kar koli od tega res, lahko spremenimo nastavitve lokacije glasovnega strežnika.

Najprej kliknite puščico dol, da odprete možnosti strežnika.

Nato kliknite možnost, ki pravi Nastavitve strežnika .

Kliknite »Spremeni«
Zdaj v razdelku, v katerem piše Regija strežnika, pritisnite gumb z napisom Sprememba . To bi moralo biti bližje desni strani okna aplikacije.

Na koncu izberite lokacijo, za katero menite, da bi bila najbližja vaši fizični lokaciji. V mojem primeru bi bilo to ZDA vzhod ‘. Če pa živite v državi Kalifornija ali Washington, bi bilo bolje, da izberete ZDA zahod .
Preprosto izberite tisto, kar se vam zdi najbližje. Če se izkaže, da je eden počasnejši od drugega, lahko vedno vstopite, znova spremenite lokacijo strežnika in preverite, ali se vaša zakasnitev izboljša.
Kliknite eno od lokacij glasovnega strežnika, da shranite spremembe. Ena od čudovitih stvari pri Discordu je, da bo po zamenjavi strežnika prišlo do manj kot sekunde glasovnih motenj. Vendar sprememba strežnika ne bo uničila trenutnih pogovorov, ki se trenutno dogajajo.
Ne vidite možnosti za nastavitve strežnika?
Če poskušate spremeniti svojo lokacijo, vendar ne vidite možnosti za nastavitve strežnika, je verjetno, ker nimate dovoljenja za dostop do teh nastavitev. Namesto zgornjega menija boste videli to:

Če predpostavimo, da je zakasnitev ali kakovost glasu resnično strašna, se obrnite na skrbnike strežnika in jih prosite, naj za vas preklopijo na vlogo »Upravljanje strežnika«. Ko to storijo, lahko nadaljujete s posodobitvijo lokacije za njihov strežnik.
Skrbniki in lastniki strežnikov lahko nato po spremembi prekličejo vlogo, če se tako odločijo.
Nastavite lokacijo na novem strežniku
Če nameravate v strežniku Discord nastaviti nov strežnik, vam aplikacija že od samega začetka omogoča enostavno izbiro najbolj optimalne lokacije glasovnega strežnika za vaš strežnik.

Za začetek pritisnite gumb ‘+’ v levem stolpcu za krmarjenje strežnika. Ko se prikaže možnost, pritisnite Ustvari strežnik .

Na naslednjem zaslonu boste morali poimenovati strežnik in nato izbrati Regija strežnika . Pritisnite gumb, na katerem piše: Sprememba , in boste lahko izbirali s seznama regij glasovnih strežnikov, kot smo to storili zgoraj. Kliknite regijo, ki bi bila najbolj optimalna, in spremembe se samodejno shranijo.
Na koncu pritisnite Ustvari . Povabite nekaj prijateljev, poglejte, kako deluje glasovni strežnik, in če je zakasnitev nekoliko velika, lahko vedno znova spremenite lokacijo glasovnega strežnika, tako da sledite prejšnjim korakom.
Kako spremeniti prikaz časa / časa na Discord
Discord uporablja sistemski čas za posodobitev časa v aplikaciji. Če želite spremeniti čas Discords, boste morali spremeniti čas v računalniku ali mobilni napravi. Pojdite v nastavitve in tam spremenite čas.
Prikazovanja časa na Discordu dejansko ne morete spremeniti ročno, vendar obstaja čudna napaka pri prilagajanju.
Če želite čas spremeniti na 24-urni prikaz časa, boste morali spremeniti jezik ali lokacijo diskonta. To lahko storite v vaših nastavitvah in jih aplikacija ne posodobi samodejno. Japonska na primer uporablja 24-urni prikaz. Če spremenite svojo lokacijo na Japonsko, boste 12 ur samodejno spremenili v 24-urno uro. Če ga želite spremeniti nazaj, izberite Kanado, Ameriko ali katero koli lokacijo z 12-urnim prikazom časa.
Če spremenite prikaz datuma z DD / MM / LLLL na MM / DD / LLL ali obratno, morate storiti isto. MM / DD / LLLL se v veliki meri uporablja samo v Združenih državah Amerike, toda če nastavite svoj jezik na angleščino, bo mesec samodejno prikazan pred datumom. Preklop na španščino bo to popravil.
Odpravljanje težav z zvokom
Večina uporabnikov trdi, da sprememba lokacije v programu Discord pomaga zmanjšati zakasnitev kakovosti zvoka. Tako lahko tudi najmanjši zamik popolnoma uniči vaše igralne izkušnje. Razlog, da imamo Discord tako radi, je ta, da je najboljši za igralce.
Kaj lahko storite, če imate težave z zvokom in vam spreminjanje regije ne pomaga?
Poleg ponovnega zagona Discord in preverjanja povezav strojne opreme lahko nadaljujete z nastavitvami strežnika in izvedete preskus mikrofona. Če tapnete možnost ‘Voice & Video’ na levi strani nastavitev Discord, boste lažje zožili težavo.
Nekaterim uporabnikom se je zdelo koristno preklopiti v način združljivosti pri uporabi sistema Windows 7. Po nedavnih posodobitvah so mnogi ugotovili, da njihov zvok zamuja in se zdi, da se te napake običajno spremenijo z novimi posodobitvami.
Pogosto zastavljena vprašanja
Tu je nekaj odgovorov na druga vprašanja, ki jih pogosto prejmemo v zvezi z neskladjem
Ali Discord prikaže vašo lokacijo?
Ne, Discord drugim ne daje vaše lokacije. Več uporabnikov se je pritožilo, da drug uporabnik res pozna njihovo lokacijo, zato je treba omeniti, da čeprav Discord ne navede vaše lokacije, jo lahko odkrijete na več načinov.
Poleg očitnega; če nekomu poveste, kje živite, če uporabljate isto uporabniško ime za Discord, ki ga uporabljate za druge storitve (npr. družabna omrežja, igralno oznako itd.), lahko drugi uporabnik ugotovi, kje živite.
ko te nekdo blokira na facebooku
Govori se tudi, da če nekomu pošljete sliko, bo vaša lokacija poslana v Discord. Glede na naše teste to ne drži. Če želimo nadalje razkriti to teorijo, v programu Discord ni nastavitev, ki bi nam omogočile, da to funkcijo izklopimo, in to ni navedeno v pravilniku o zasebnosti (zato bi imel Discord velike težave, če bi vašo lokacijo drugim pošiljali brez vašega soglasja). Vendar ne presega realnosti, da bi nekdo lahko uporabil Discord za lažno predstavljanje vaše lokacije in drugih informacij s pošiljanjem povezav in slik.
Spremenil sem lokacijo, vendar še vedno imam težave s kakovostjo zvoka. Kaj lahko naredim?
Če ste spremenili lokacijo in težave z zvokom še vedno obstajajo, boste morali nekaj težav odpraviti, da boste to težavo natančno določili:
- Zamenjajte naprave
- Spremenite slušalke
- Spremenite internetno povezavo (wifi v mobilno in obratno)
- Prepričajte se, da je Discord posodobljen
- Uporabite spletni brskalnik namesto aplikacije ali namiznega odjemalca
- V razdelku Nastavitve za glas in video vklopite in izklopite zvočno občutljivost in načine vnosa
Obstajajo številni razlogi, da imate težave z zvokom, ki dejansko nimajo nič skupnega z Discordom, temveč zunanjo opremo, ki jo uporabljate. Poskusi različnih stvari z zgornjega seznama bi morali zožiti krivca in vas pripeljati do delujoče rešitve.